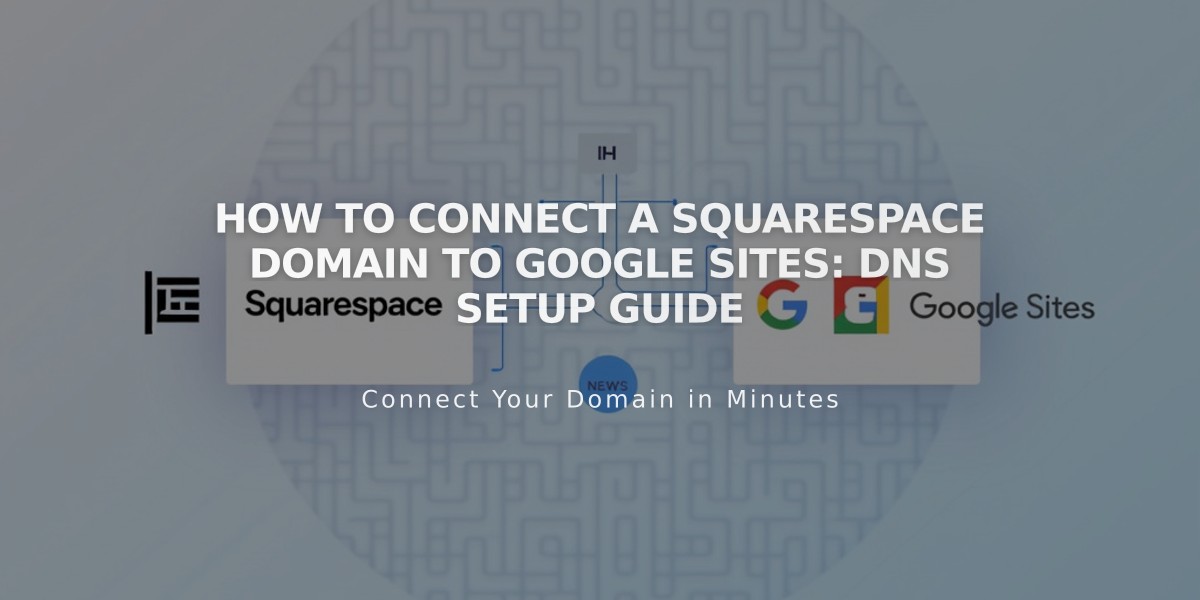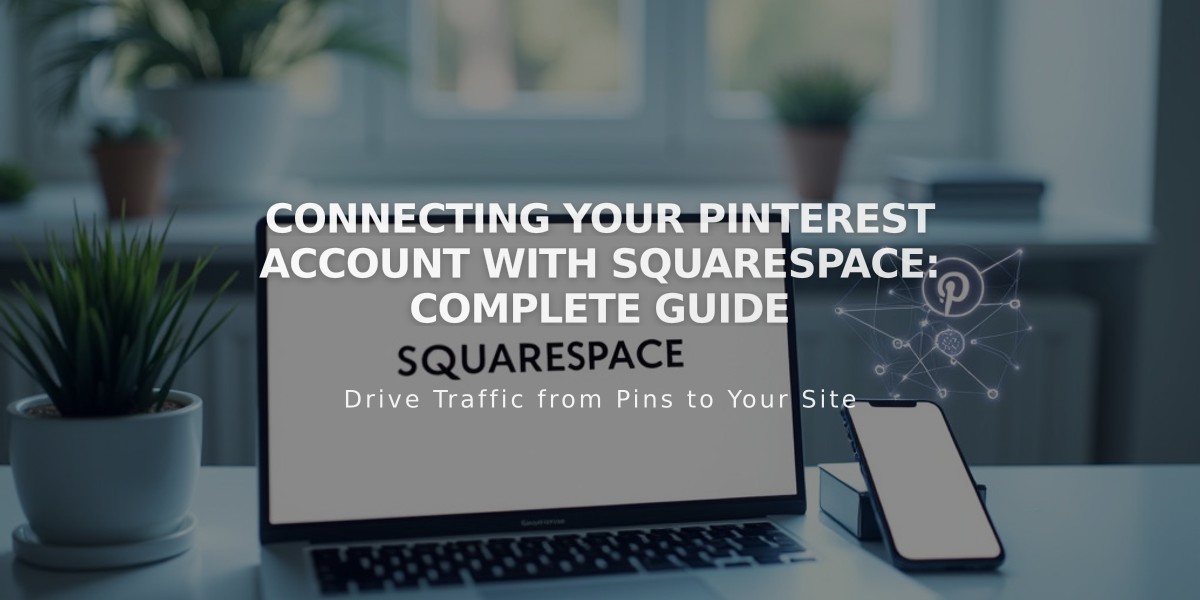
Connecting Your Pinterest Account with Squarespace: Complete Guide
Pinterest is a powerful platform for sharing your Squarespace content with potential customers. This guide explains how to effectively integrate Pinterest with your Squarespace website.
Connect Your Pinterest Account
- Navigate to "Connected Accounts"
- Click "Connect Account"
- Choose Pinterest from "Social Media Accounts"
- Sign in to Pinterest
- Click "Allow" to authorize the connection
- Enable Display Push Option for automatic publishing
- Select your preferred Pinterest board
- Save changes
Add Pinterest Icon to Your Website
- Go to "Social Media Links"
- Enter your Pinterest profile URL
- Check "Display Social Media Icon"
- Save changes
Note: The Pinterest icon appears automatically in most templates. You can also add it using the Social Link Block.
Enable Content Sharing
You can add Pinterest sharing buttons to:
- Album Pages
- Blog Posts
- Gallery Images
- Products
Add "Save" Buttons
Enable hoverable "Save" buttons on:
- Image Blocks
- Gallery Blocks (Slideshow, Grid, and Stack)
- Shop Pages
- Products
- Blog Posts
Pinterest Analytics Integration
For business account holders:
- Connect Pinterest to Squarespace
- Access additional metrics via Pinterest Analytics
Pinterest Tag Implementation
Requirements:
- Pinterest business account
- Pinterest Ads account
- Promoted pins from your Squarespace site
The Pinterest Tag helps track:
- Checkout completions
- Return on Ad Spend (ROAS)
- Audience targeting data
Important Notes:
- Rich Pins are not supported with custom domains
- Test mode orders don't count in analytics
Troubleshooting Connection Issues
If experiencing problems:
- Disconnect Pinterest from Squarespace
- Revoke access in Pinterest settings
- Reconnect following the initial setup steps
- Contact Pinterest support if issues persist
This integration enables effective content sharing and analytics tracking while maintaining your website's professional appearance.
Related Articles
14 Proven CTA Examples to Boost Your Conversion Rates