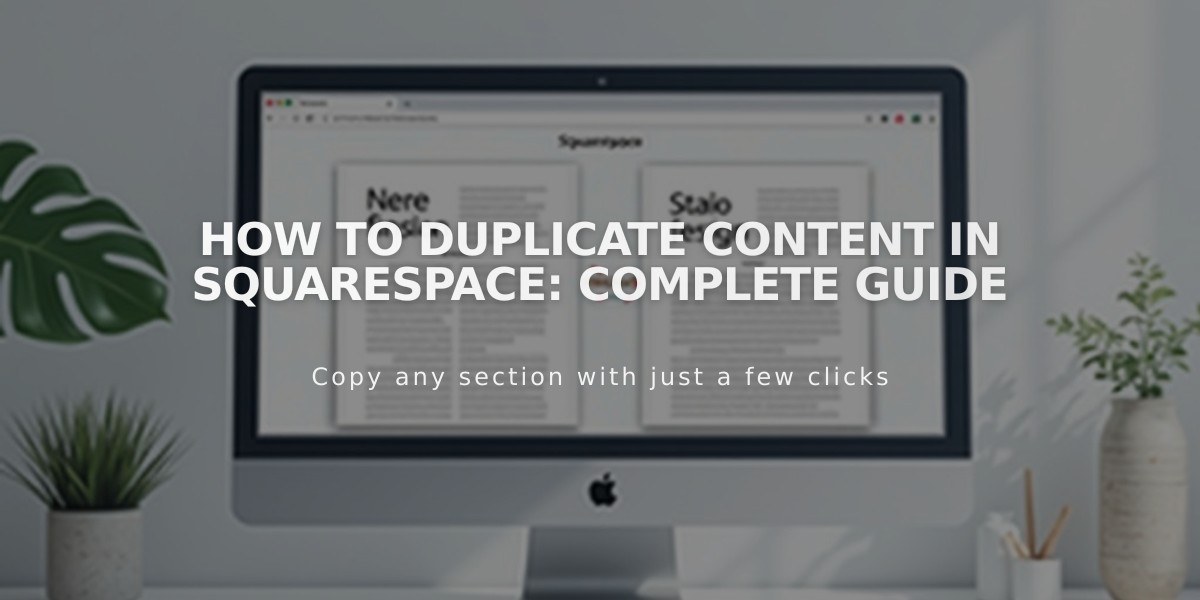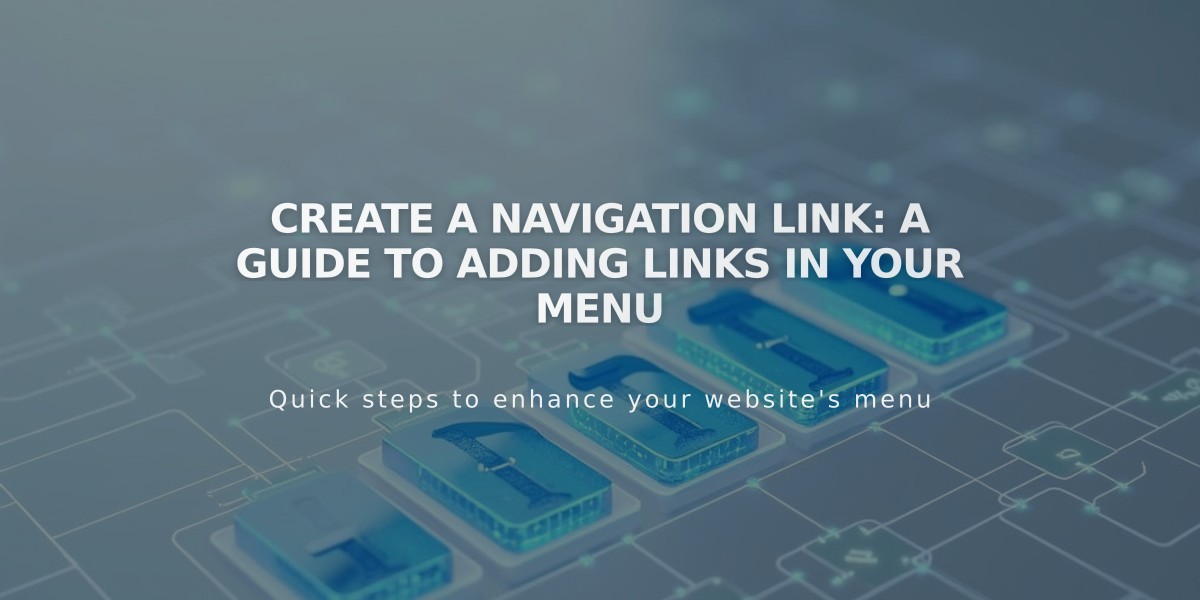
Create a Navigation Link: A Guide to Adding Links in Your Menu
After adding a link to your navigation menu, you can direct visitors to various destinations like external websites, categories, tags, email addresses, phone numbers, and files. Here's how to set up different types of navigation links:
Adding Basic Links
- Open the Pages panel
- Click + icon next to desired section
- Select "Link" from the menu
- Enter link text under "Link Title"
- Choose link type from dropdown menu
Types of Links You Can Create:
External Website Links
- Select "URL" from dropdown
- Enter website address
- Enable "Open in new tab" if desired
- Click Save
Email Links
- Select "Email" option
- Enter recipient email address
- Add CC/BCC if needed
- Optional: Add subject line and body text
- Click Save
Phone Number Links
- Select "Phone" option
- Enter number with country/area code
- Choose Call or Text option
- Click Save
File Links
- Select "File" option
- Upload file or select existing one
- Enable "Open in new tab" if needed
- Click Save
Internal Page Links
- Add page directly to navigation
- Links are created automatically
- Enable page if not visible
- Move from "Not in navigation" if needed
To Remove Links:
- Open Pages panel
- Hover over link
- Click trash can icon
- Confirm deletion
For dropdown menus, simply drag links into position or click "Add Page" within the dropdown menu.
Note: Some content like anchor links, specific blog posts, events, or product pages require using the Web Address (URL) option instead of other linking methods.
Related Articles
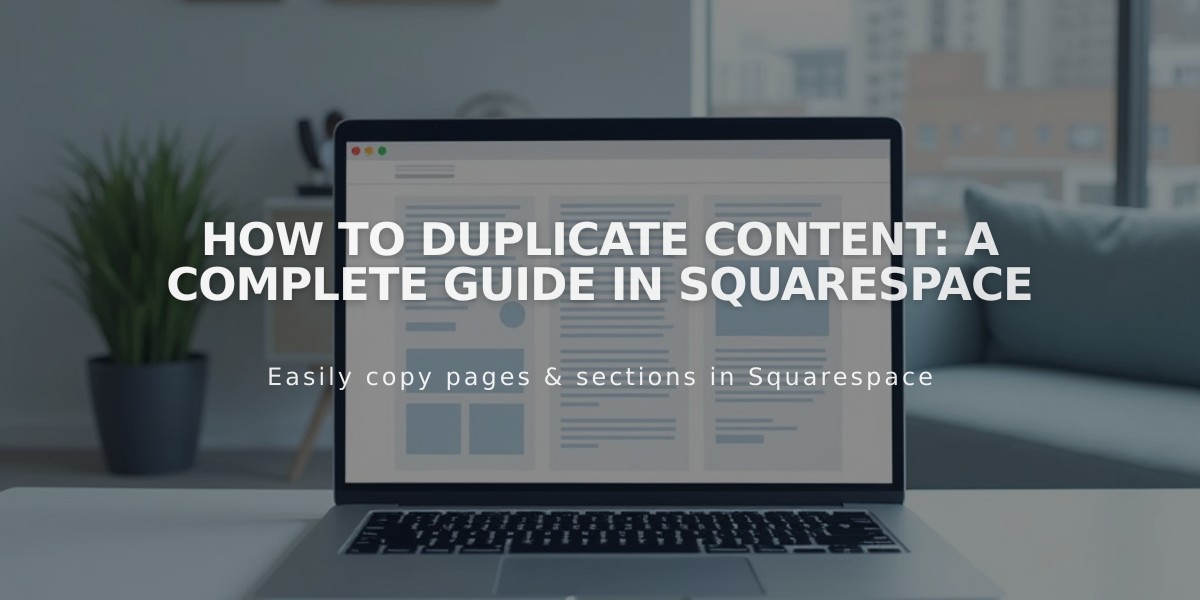
How to Duplicate Content: A Complete Guide in Squarespace