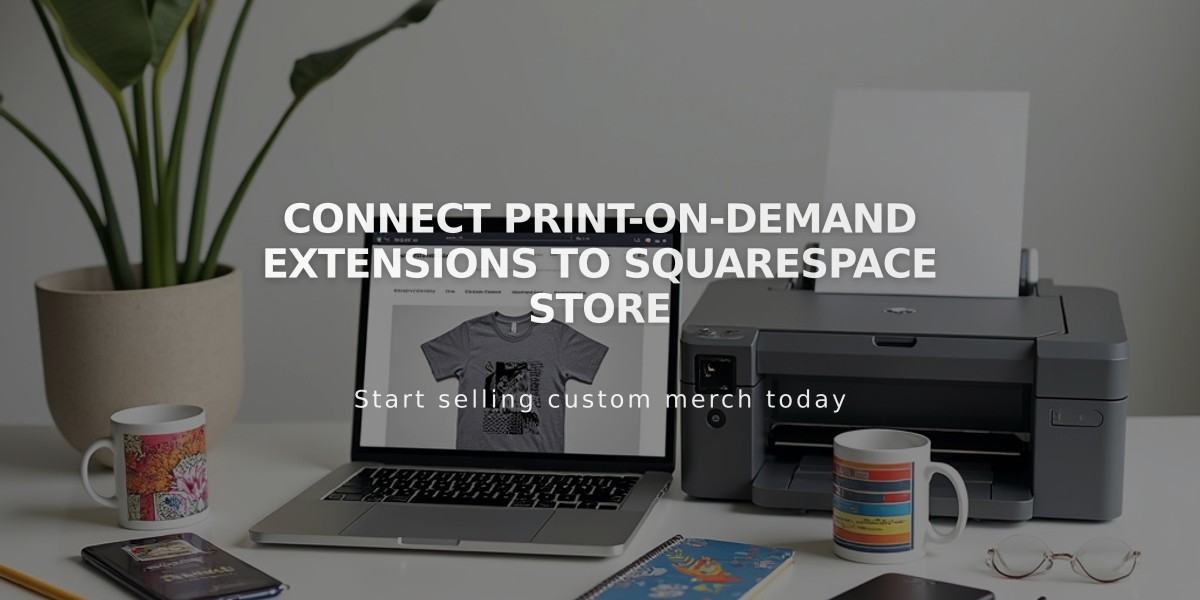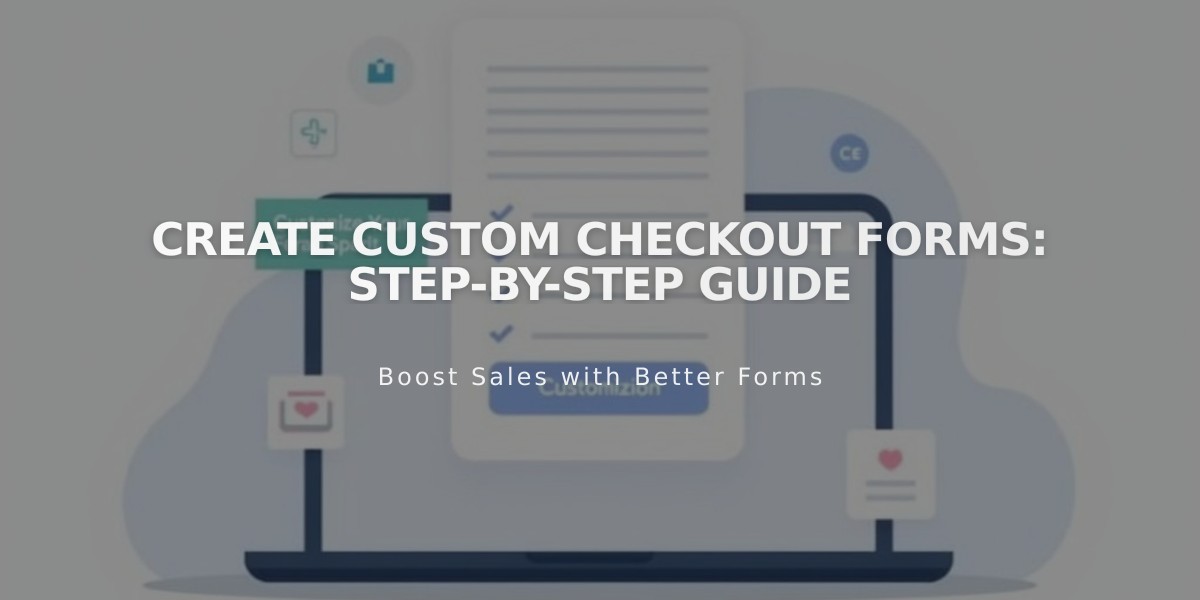
Create Custom Checkout Forms: Step-by-Step Guide
The custom checkout form helps collect additional customer information during the purchase process. It's perfect for gathering gift messages, delivery instructions, or customer agreements.
Setting Up Your Custom Form
- Enable the Form:
- Navigate to "Checkout" panel
- Scroll to "Other fields"
- Check "Activate the custom checkout form"
- Click "Edit custom checkout form"
- Create Your Form:
- Replace placeholder text with your form name
- Add new fields using "Add form field"
- Edit field titles and descriptions
- Mark required fields as needed
- Click "Finish" after each field
- Save changes to publish
Form Display
- Appears below Shipping field (standard checkout)
- Shows below Email field (digital products)
- For Apple Pay: Displays on order summary page in accordion menu
- Not visible for in-person purchases
Common Uses
- Gift messages
- Delivery instructions
- Terms of Service agreement
- Referral surveys
Viewing Submissions Access form responses through:
- Order details panel
- Email notifications
- Order .csv exports
Pro Tips
- Include at least one field
- Test the form by placing a sample order
- Review submissions regularly in the Orders panel
- Customize fields based on your business needs
The form enhances the checkout experience while collecting valuable customer information that helps improve service and delivery accuracy.
Related Articles
Report: How to Create & Display Sale Pricing on Products