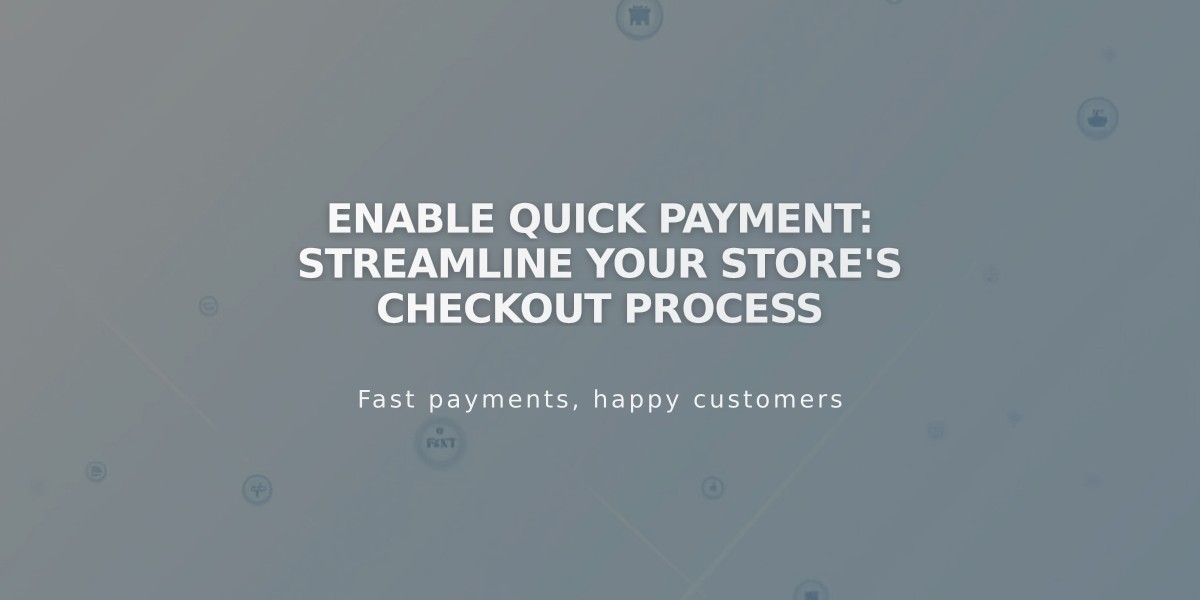Malware Warning Detected: Security Report Alert
Creating a custom payment form allows you to collect additional information from customers during checkout. Here's how to set it up and use it effectively:
Enable Custom Payment Form
- Navigate to the Payment panel
- Click Additional Fields
- Check "Activate custom payment form"
- Select "Edit custom payment form"
Setting Up Your Form
- Replace the default form name with your desired title
- Add fields by clicking "Add a field to the form"
- For each field:
- Set a clear title
- Add helpful descriptions or instructions
- Mark as "Required" if necessary
- Click "Done" after creating each field
- Use "Edit" to modify existing fields
- Save to publish changes
Form Placement
- Regular checkout: Appears below Shipping field
- Digital products: Displays under Email field
- Apple Pay: Shows on order summary page in accordion menu
- Note: Not visible for in-person sales
Common Use Cases:
- Gift messages
- Delivery instructions
- Customer comments
- Terms of service acceptance
- Referral surveys
Viewing Form Submissions
Access submitted forms through:
- Order details panel
- Email notifications
- Order export CSV files
Tips for Effective Forms:
- Keep questions clear and concise
- Only ask for essential information
- Group related fields together
- Include helpful instructions when needed
- Test the form by placing a sample order
Remember: Your form must include at least one field, and some field types (like file uploads) aren't available for payment forms.
Related Articles
Report: How to Create & Display Sale Pricing on Products