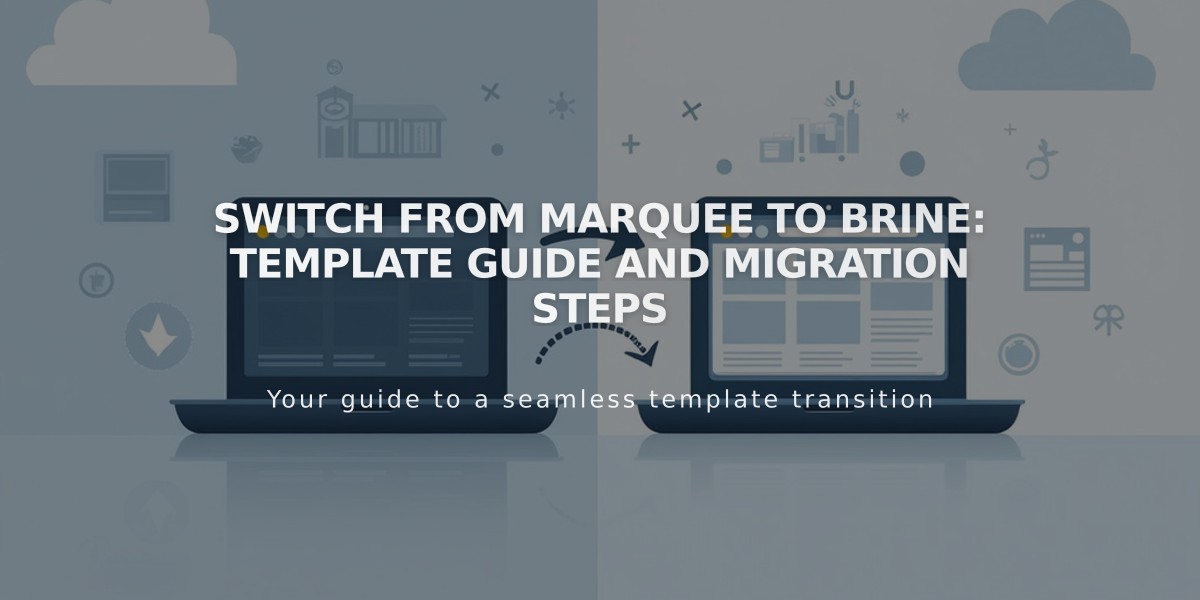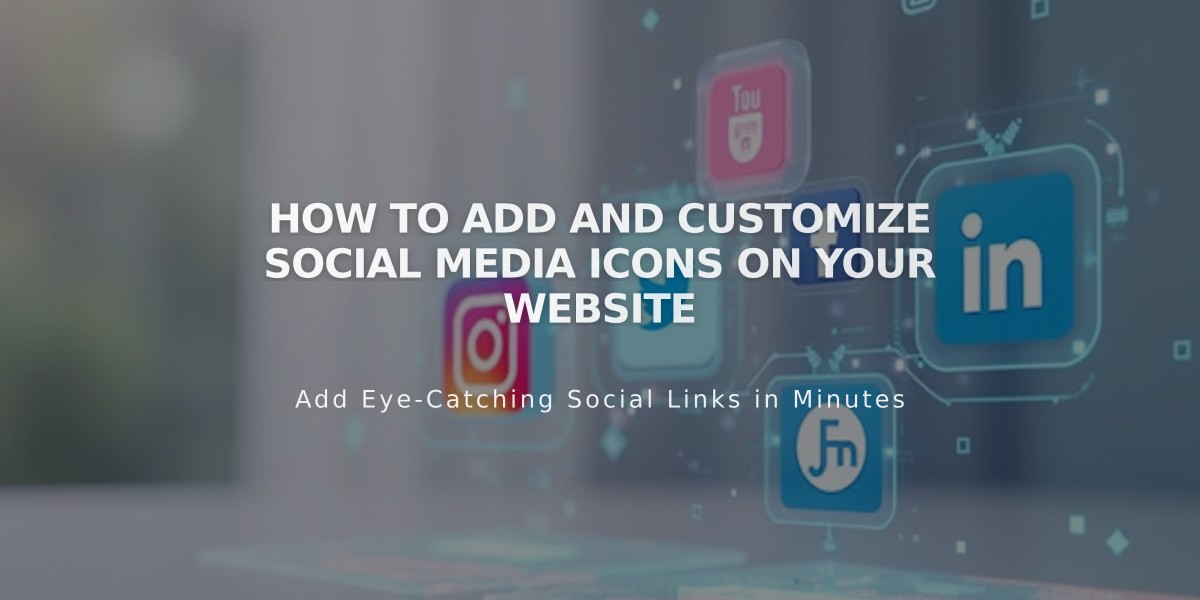
How to Add and Customize Social Media Icons on Your Website
Adding social media icons to your website helps visitors find and follow your online presence. Here's how to set them up effectively:
Adding Social Media Links
- Open the social media Links panel
- Scroll to "Add social media or email link"
- Paste your profile URL (e.g., http://instagram.com/yourhandle)
- Press Enter
- Repeat for additional platforms
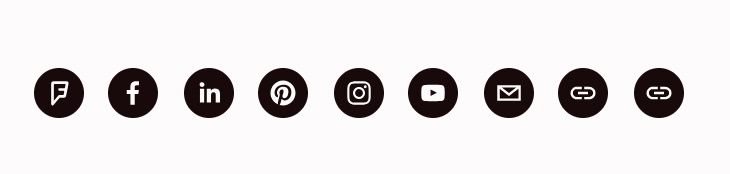
Row of social media icons
Icon Placement Options
- Site header (Version 7.1)
- Template-specific locations (Version 7.0)
- Social media link blocks (any page)
- Homepage (Version 7.0)
Managing Icons
To edit or rearrange:
- Drag and drop icons to reorder
- Hover over icons and click Edit
- Use the Design panel for styling
Visibility Settings:
- Open social media Links panel
- Select the account
- Toggle "Show social media icons"
- Save changes
Deleting Icons:
- Open social media Links panel
- Click the icon
- Select Delete and Confirm
Supported Platforms
Popular platforms include:
- TikTok
- Twitter/X
- YouTube
- Snapchat
- Discord
- Twitch
- Spotify
- Apple Podcasts
- GitHub
- Medium
- Vimeo
Additional Features:
- Email icons for contact information
- Generic link icons for unsupported platforms
- Custom styling options via Design panel
- Site-wide visibility controls
- Automatic platform logo detection
Note: For accounts connected before March 21, 2019, manage visibility through the Connected Accounts panel or re-add them through the social media Links panel.
Related Articles
12 Essential Homepage Elements That Make Your Website Stand Out [Infographic]