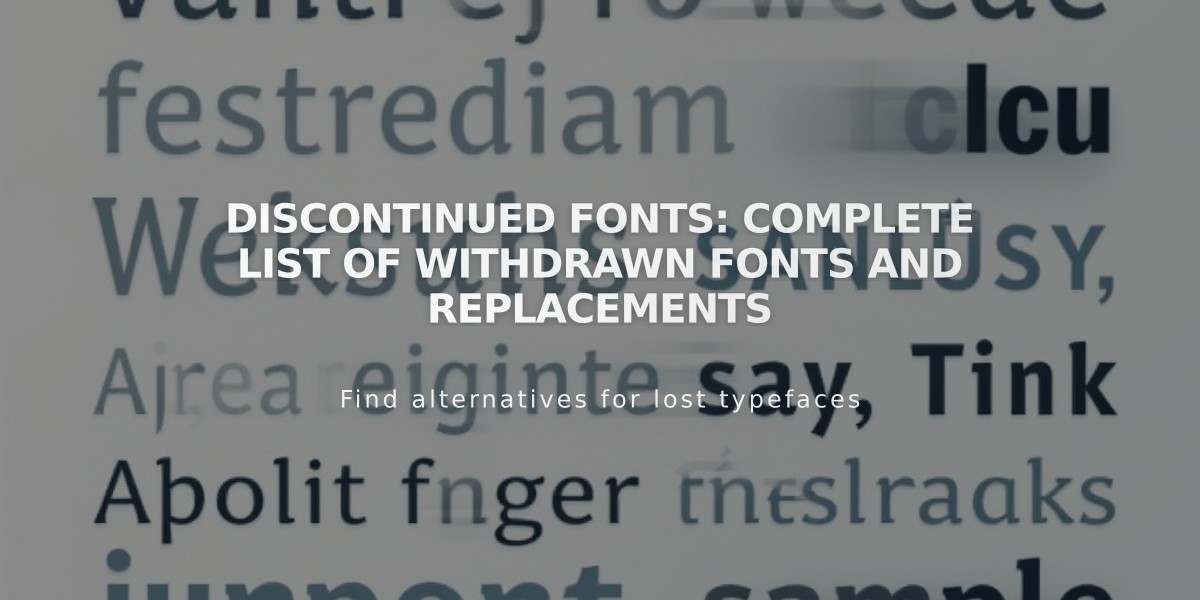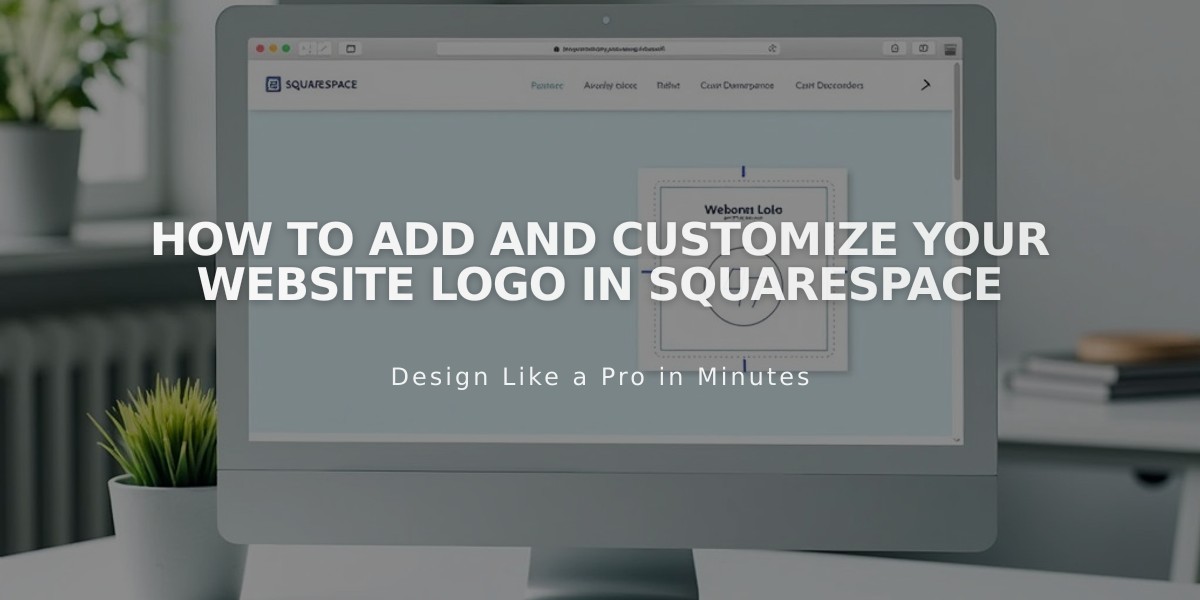
How to Add and Customize Your Website Logo in Squarespace
Adding a logo to a website is a crucial step in establishing your brand identity. Here's a complete guide on how to do it effectively:
Set Up Your Site Title First
- Replace the default title text with your site name
- This creates proper alt text for your logo
- Helps with SEO and browser tab display
Logo Image Requirements
- Accepted formats: .jpg, .gif, or .png
- Use larger images to avoid pixelation
- Consider transparent backgrounds (.png format)
- Match desired display height
- Stock images are not permitted
Adding Your Logo
On Desktop (Version 7.1):
- Click "Edit" in the upper left corner
- Hover over header, click "Edit site header"
- Click site title/logo, then click pencil icon
- Select "+" in Logo image section
- Choose "Upload file" or "Select from library"
- Adjust height controls as needed
- Click Save
On Mobile App:
- Tap More → Design → Logo and title
- Tap Logo
- Tap Add image
- Choose from:
- Take new photo
- Photo library
- Files
- iCloud
- Tap Back and Save
Customizing Logo Display
- Adjust position and size for both desktop and mobile
- Consider template-specific height/width limitations
- Logo always links to homepage
- Cannot display both logo and site title simultaneously
Removing Your Logo
- Access header editing
- Select logo
- Click delete or remove option
- Save changes
Best Practices
- Include text in logo image if needed
- Maintain site title in settings for SEO
- Use transparent backgrounds when appropriate
- Consider mobile display optimization
- Ensure logo height matches template requirements
Following these guidelines will help create a professional-looking header that maintains your brand identity across all devices and platforms.
Related Articles

Fonts Discontinued: Important Updates to Available Font Catalog