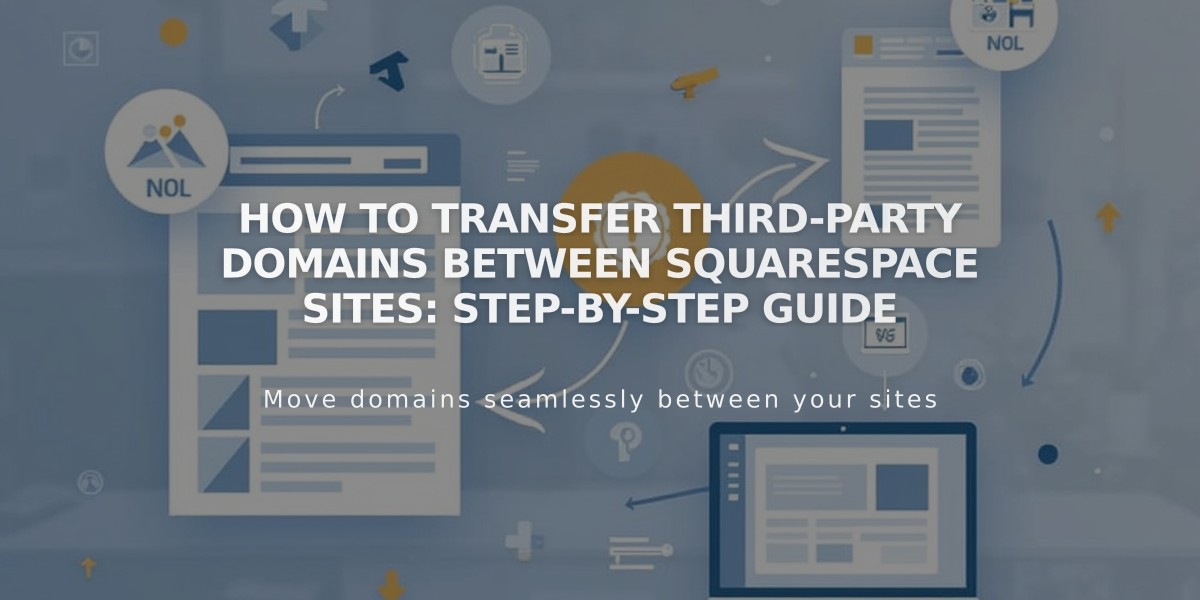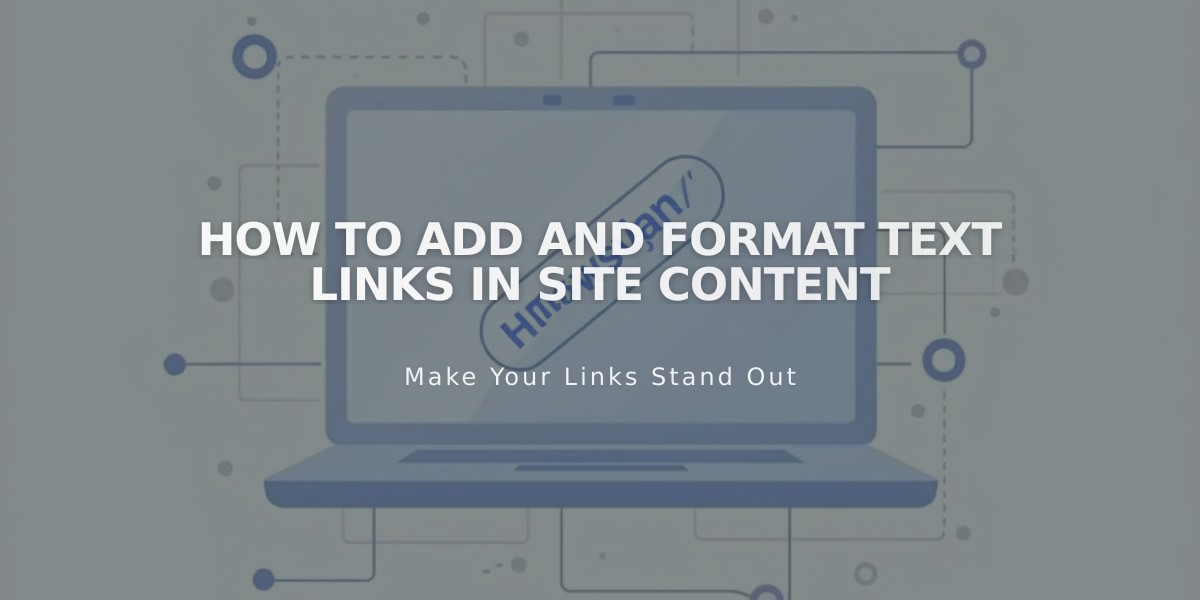
How to Add and Format Text Links in Site Content
To add text links to your site, follow these simple steps:
Basic Steps:
- Add or select a text block
- Enter your desired text
- Highlight the text you want to link
- Click the link icon in the toolbar or use keyboard shortcuts
- Enter the URL or choose link type in the link editor
Link Types You Can Create:
- Email addresses
- External websites
- File downloads
- Internal page links
- Phone numbers
text-link-example
Locations Where You Can Add Text Links:
- Text blocks
- Image captions
- Markdown blocks
- Announcement bars
- Blog post excerpts
- Cookie banners
- Event excerpts
- Lock screens
- Product descriptions
- Promotion popups
Display Settings:
- Version 7.1: Text links are always underlined
- Version 7.0: Link appearance varies by template family
Additional Options:
- Create anchor links to jump to specific page sections
- Add click-through URLs to images for visual linking
Pro Tips:
- Use descriptive link text for better accessibility
- Ensure external links open in new tabs when appropriate
- Keep link text concise and meaningful
- Check all links regularly to ensure they're working
Note: The actual appearance of text links may vary depending on your template and version settings.
Related Articles
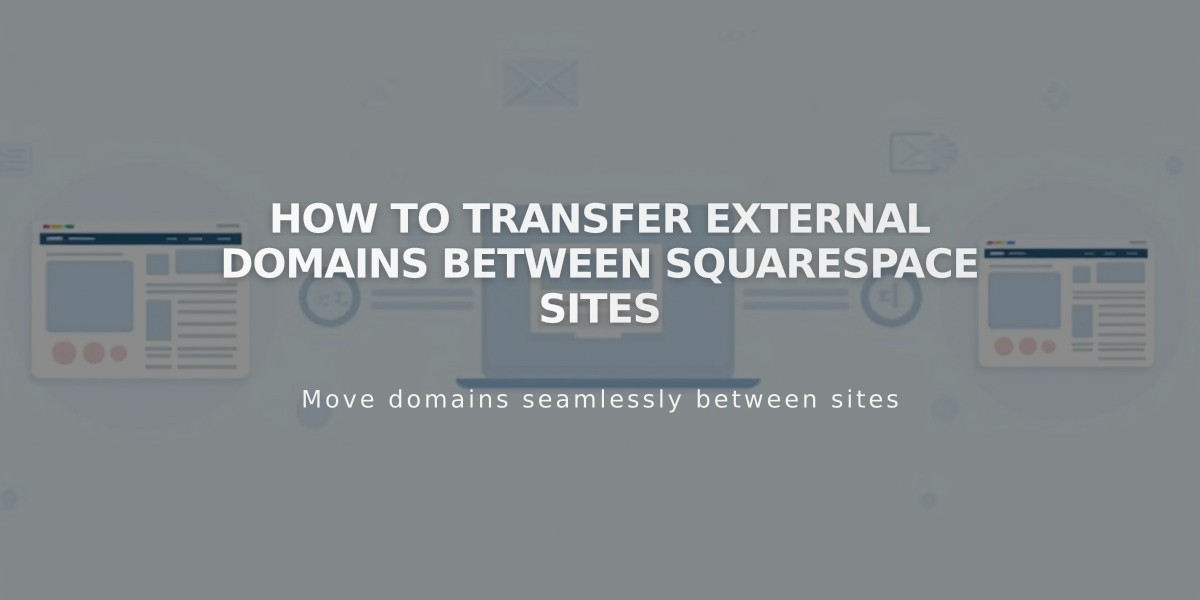
How to Transfer External Domains Between Squarespace Sites