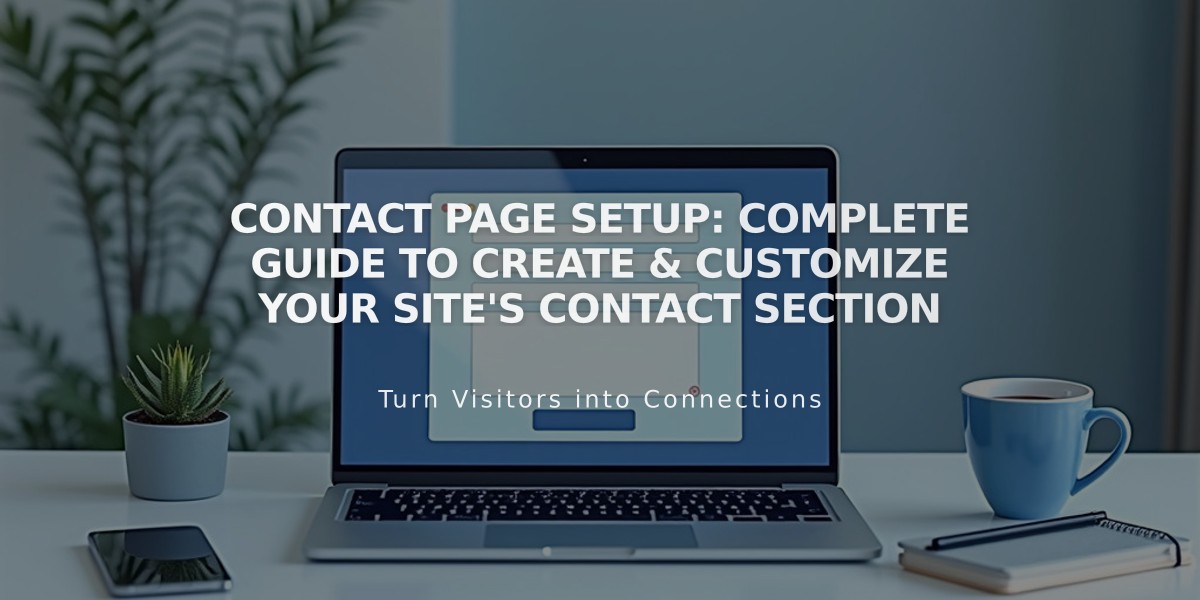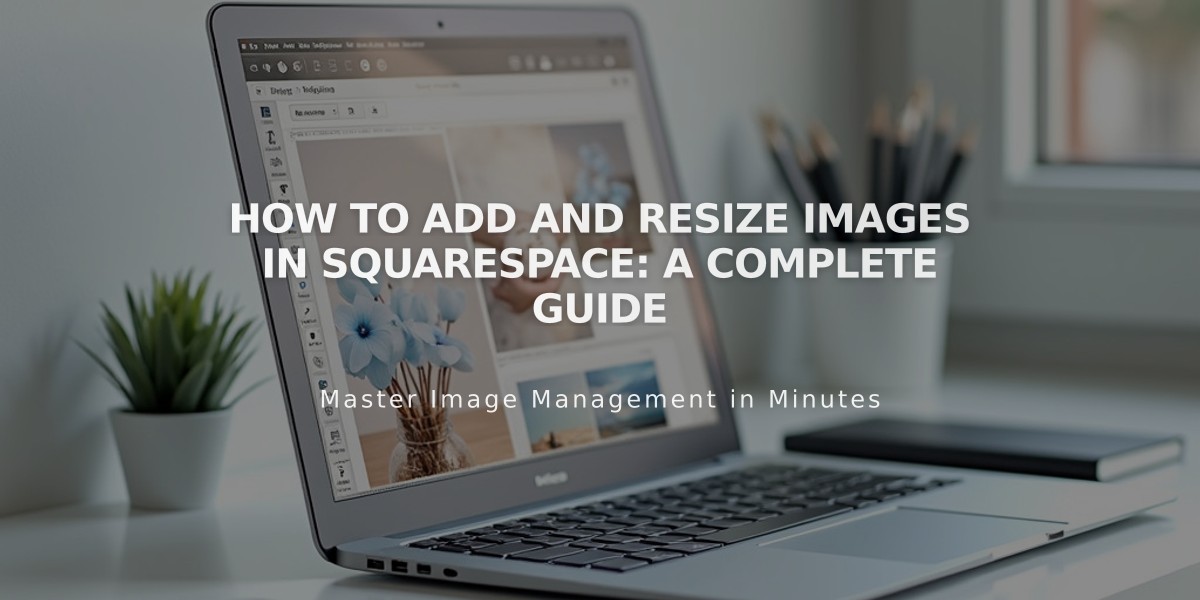
How to Add and Resize Images in Squarespace: A Complete Guide
Adding and resizing images on your site is essential for creating engaging visual content. Here's how to do it effectively:
Adding Images
You can add images in several ways:
- Use image blocks for individual images
- Create gallery sections for multiple images
- Set up auto layouts combining images, text, and buttons
- Add banner images as section backgrounds
- Include product images in different angles
- Display Instagram feeds using Instagram blocks
- Upload a site logo, social sharing logo, and favicon
Stock Images If you don't have your own images, use stock photos from:
- Unsplash integration
- Getty Images integration
Mobile App Image Upload
To add images via the Squarespace app:
- Tap + or "Add image"
- Choose to:
- Take a new photo
- Upload from photo library
- Upload from files
- Reuse an existing image
- Add titles, descriptions, and URLs as needed
Resizing Images
Resize options vary by editor type:
Fluid Engine:
- Click and drag blocks directly on the page
Classic Editor:
- Add spacer blocks to adjust width
- Use cropping handles for height adjustment
- Customize gallery layouts
- Modify summary block design settings
Special Image Areas:
- Banner images: Adjust section height/width
- Site logo: Change position and size
- Gallery sections: Style layouts
- Store pages: Modify aspect ratios
Advanced Features
Enhance your images with:
- Alt text for accessibility and SEO
- Animations and effects
- Built-in image editing tools
- Lightbox display options
- Clickthrough URLs
- Hover effects
- Custom image shapes
Social Media Optimization
Use Squarespace's image resizer to:
- Convert images to specific social media dimensions
- Choose preset sizes for various platforms
- Maintain original file formats
- Batch process multiple images
- Download resized images in .zip format
Remember: All images automatically adjust for responsive design across different devices.
Related Articles
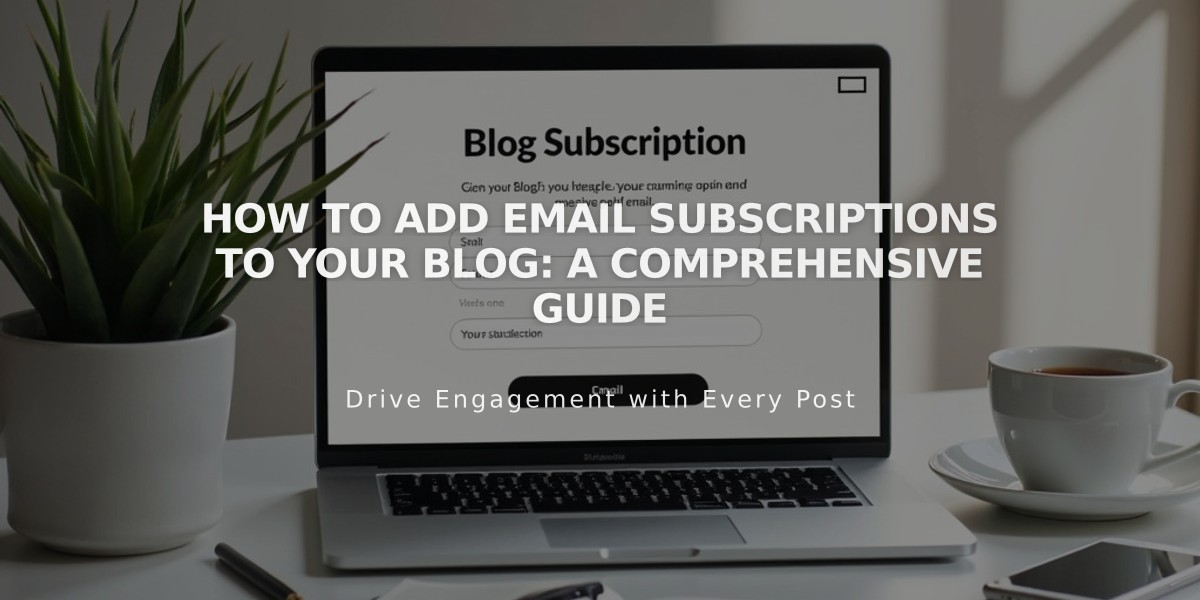
How to Add Email Subscriptions to Your Blog: A Comprehensive Guide