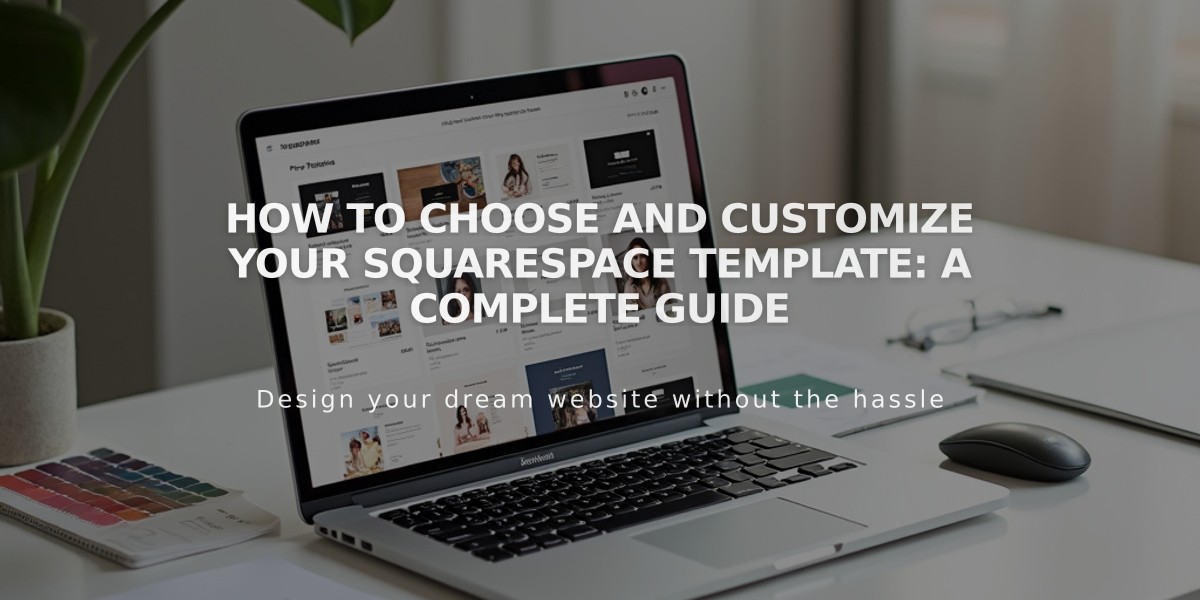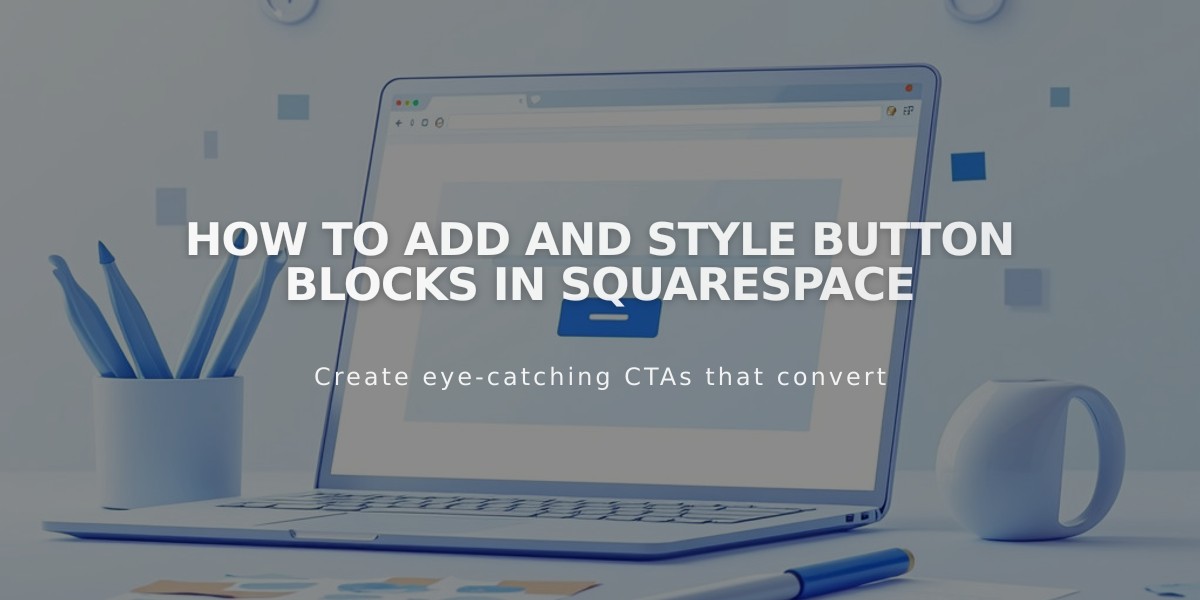
How to Add and Style Button Blocks in Squarespace
Click the pencil icon to edit a Button Block, which creates clickable call-to-action elements on your page.
In the Content tab:
- Enter button text (keep under 25 characters)
- Click "Attach link" to add a URL, email, or phone number
- Choose link type from the dropdown menu
Customize the design:
- Select Primary, Secondary, or Tertiary button style
- Choose button size (S, M, or L)
- Set alignment (left, center, right)
- Pick "Fit block with spacing" or "Fill whole block"
Style button appearance:
- Edit font, shape, and size
- Customize colors for different button types
- Apply section themes for varied color schemes
alt text
Track button performance:
- Monitor click rates using Button and Form Conversions
- Compare views to clicks for conversion analysis
- Measure effectiveness of calls to action
Tips for effective buttons:
- Keep text concise and action-oriented
- Ensure high contrast for visibility
- Maintain consistent styling across similar actions
- Test different positions for optimal engagement
For advanced button customization, access site-wide button settings through the style editor to modify:
- Button shapes
- Color schemes
- Font styles
- Hover effects
Regular tracking and optimization of button performance helps improve site conversion rates and user engagement.
Related Articles
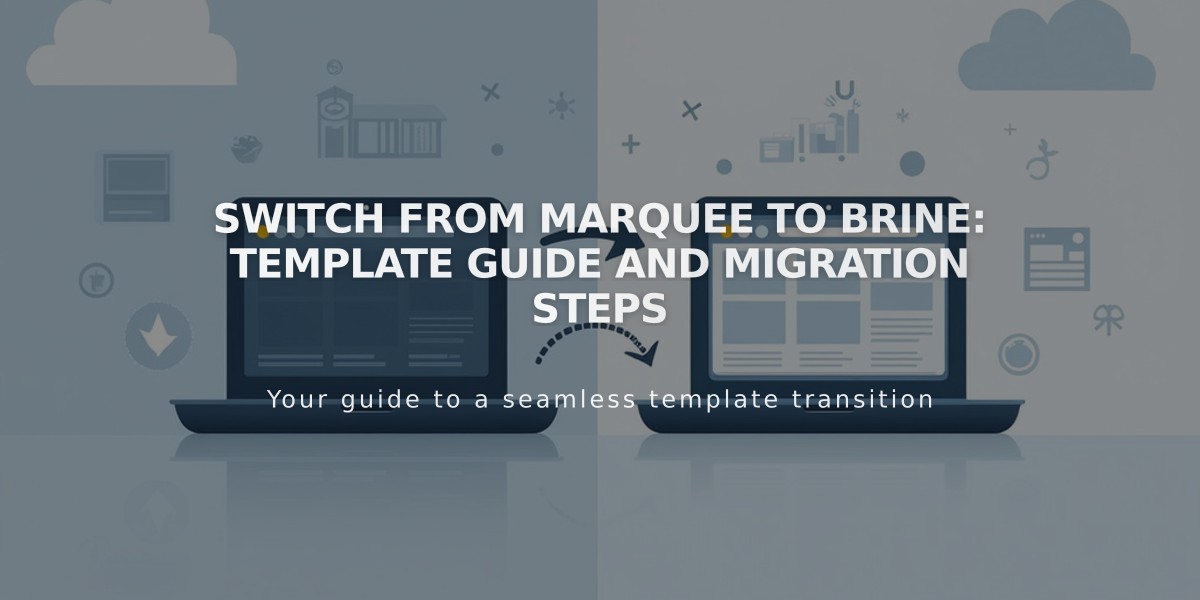
Switch from Marquee to Brine: Template Guide and Migration Steps