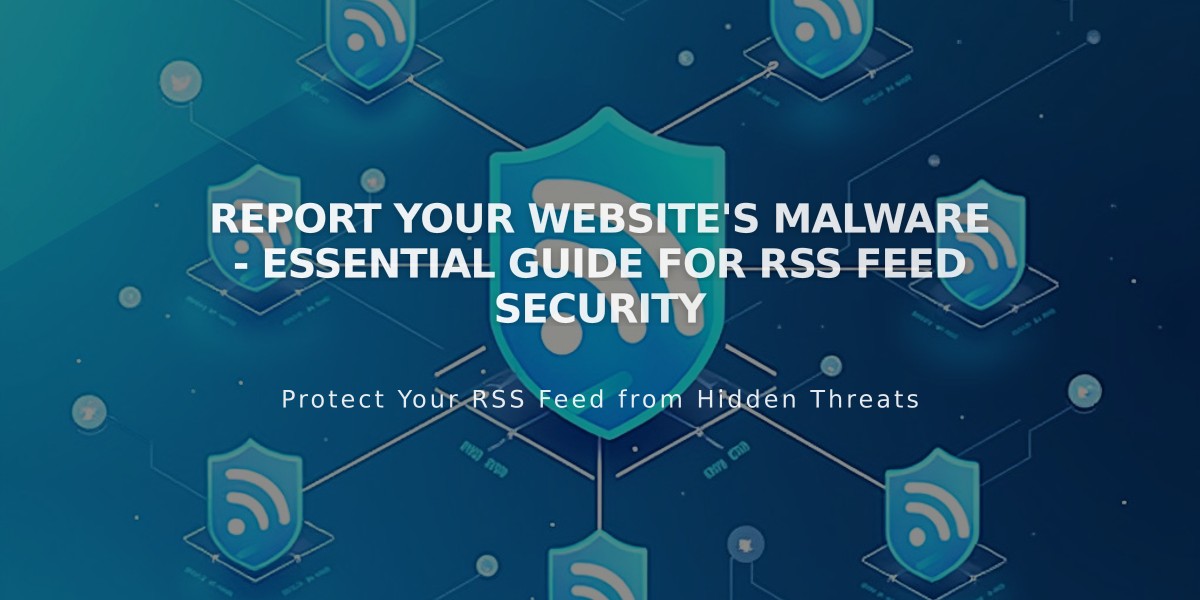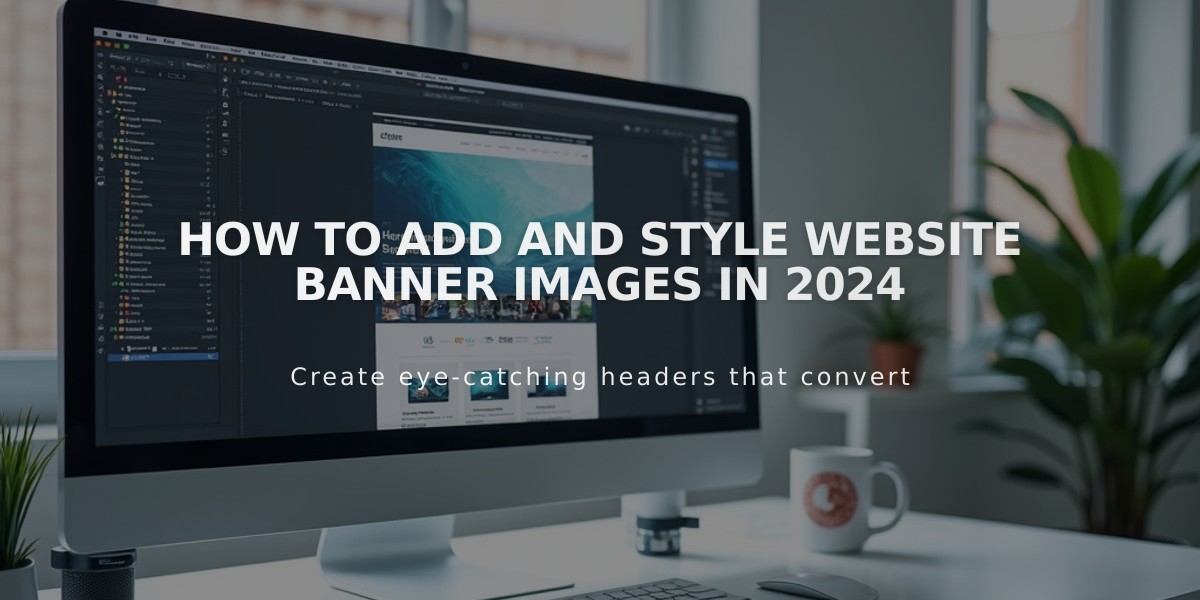
How to Add and Style Website Banner Images in 2024
Adding banner images to enhance your page's visual appeal is straightforward. Here's how to do it effectively:
Image Guidelines:
- Width: 1500-2500 pixels
- Orientation: Landscape (wider than tall)
- Style: Abstract patterns without borders
- No text in image files (add text overlays instead)
Types of Banner Images:
- Page Banner:
- Open Pages panel
- Click Media
- Upload or search for image
- Adjust focal point
- Save changes
- Style through Site Styles
- Collection Item Banner:
- Open item editor
- Go to Options tab
- Add featured image
- Save changes
- Site-wide Banner (Five template):
- Access Site Styles
- Find Header Background Image
- Upload image
- Adjust styling options
Adding Text Overlays:
Page Title & Description:
- Open Pages panel
- Edit page settings
- Add title and description
- Save and refresh
Collection Items:
- Text automatically pulls from item settings
- Customize through individual item editors
Styling Tips:
- Use Site Styles for fonts and colors
- Adjust banner height through template-specific options
- Ensure mobile responsiveness
- Consider transparent PNG options
- Add buttons for calls-to-action
Troubleshooting:
- Refresh page after changes
- Verify template compatibility
- Check style settings
- Confirm image requirements
- Review template guide
For mobile viewing:
- Expect some image cropping
- Test across devices
- Optimize for different screen sizes
To remove banners:
- Page: Remove Image in Media tab
- Collection items: Delete in Options tab
- Site-wide: Remove through Site Styles
Related Articles
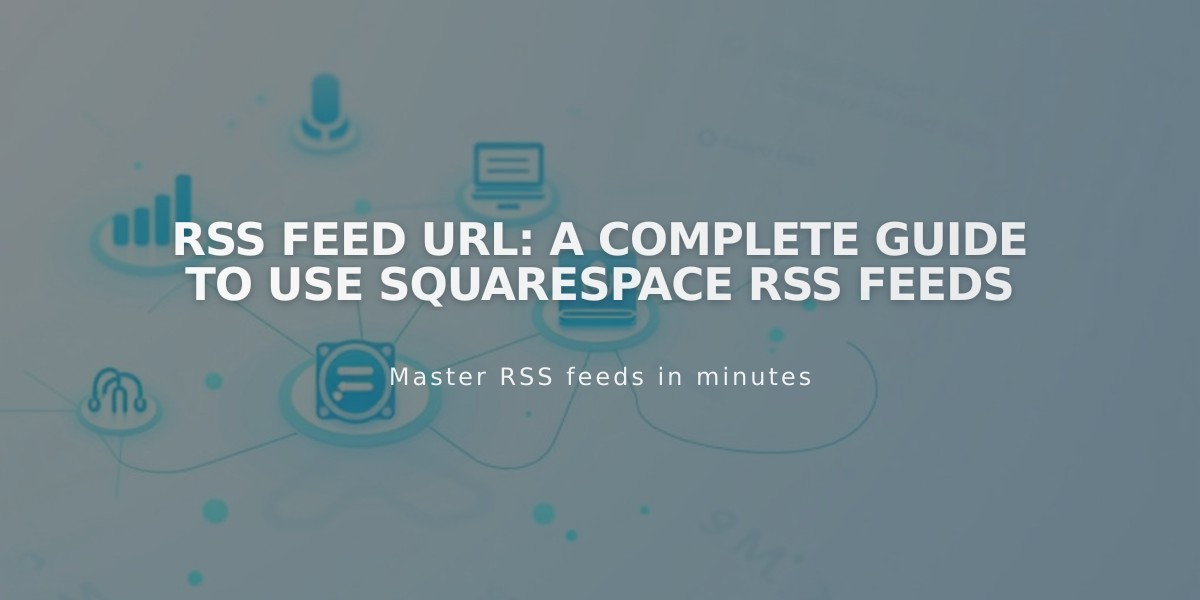
RSS Feed URL: A Complete Guide To Use Squarespace RSS Feeds