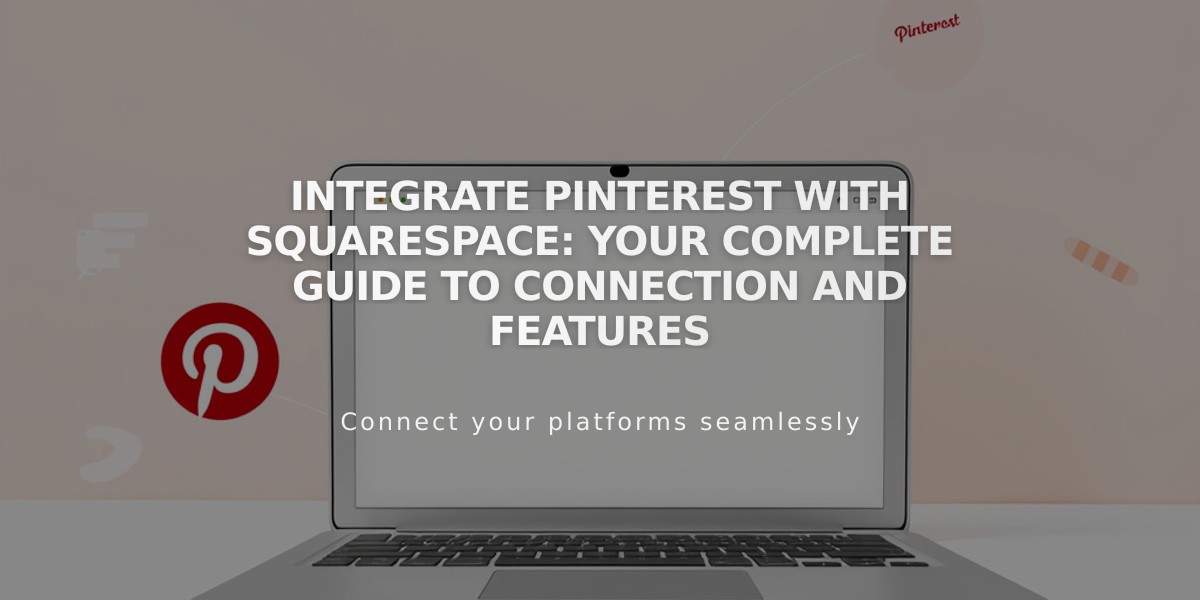How to Add Social Sharing Buttons in Squarespace 7.0
Share buttons help visitors promote your content on social media platforms like Facebook, LinkedIn, Pinterest, Reddit, and Tumblr. Here's everything you need to know about implementing and customizing share buttons.
Adding Share Buttons
- Open the "Share buttons" panel
- Check desired social media platforms
- Click Save to confirm changes
The buttons will appear automatically after saving. You may need to enable them for specific page types.
Enabling Share Buttons (Desktop)
For Album Pages:
- Uncheck "Hide album sharing link" in album options
For Events:
- Check "Show social network buttons" in Events section
- Enable for both Events Page and individual events
Button Display Types
Standard Sharing Link:
- Appears as a single button
- Opens overlay menu with all sharing options
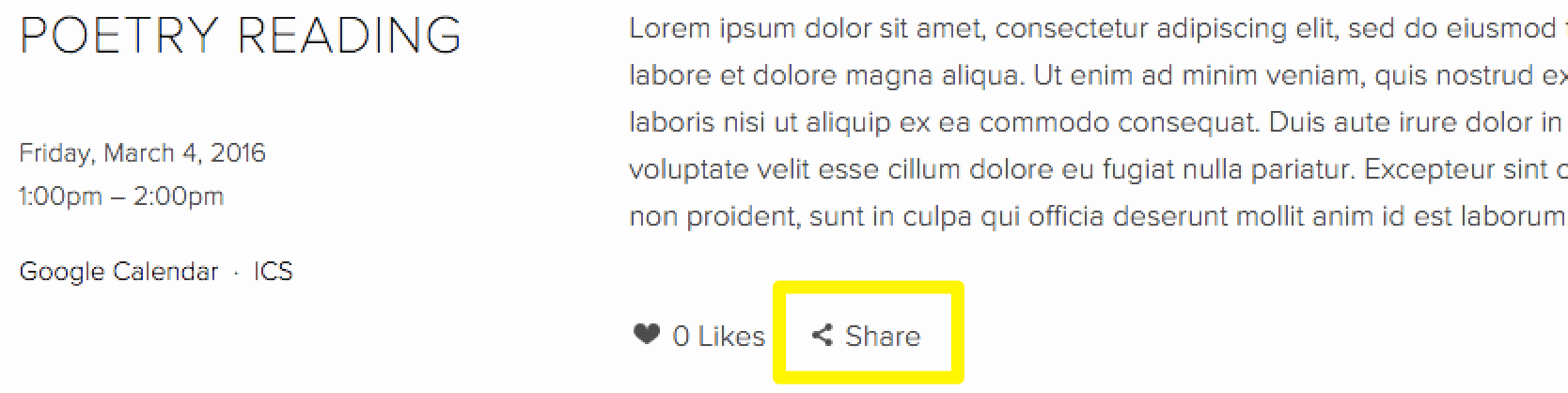
Google Calendar integration button
Advanced Sharing Buttons:
- Display directly on the page
- Include customizable style options
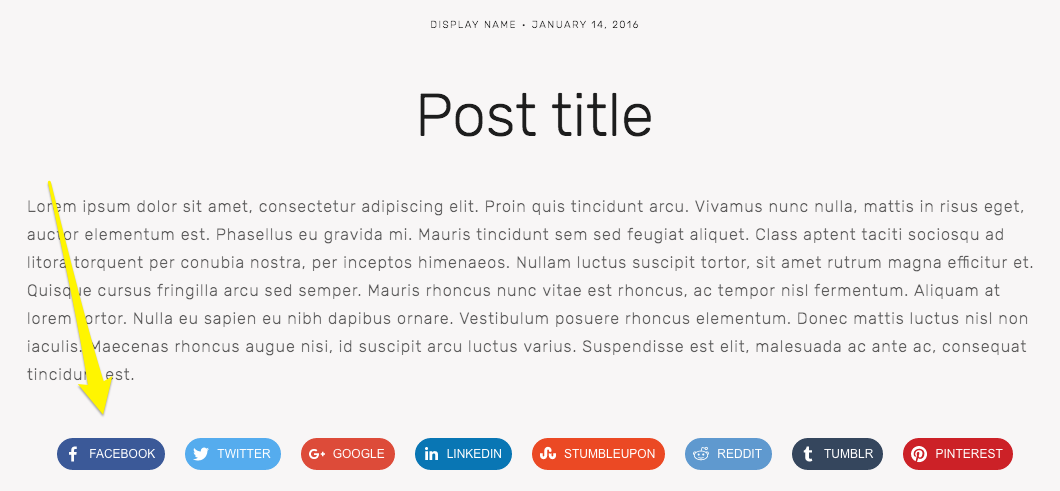
Aligned social media icons
Default Button Locations
- Album Page: Below album title
- Events: Below description
- Blog posts: Below content
- Products: Below description and on Add to cart button
Customizing Advanced Share Buttons
- Go to blog post or product page
- Open "Site Styles" panel
- Scroll to Sharing buttons
- Choose style options:
- Icon only
- Solid
- Outlined
- Raised
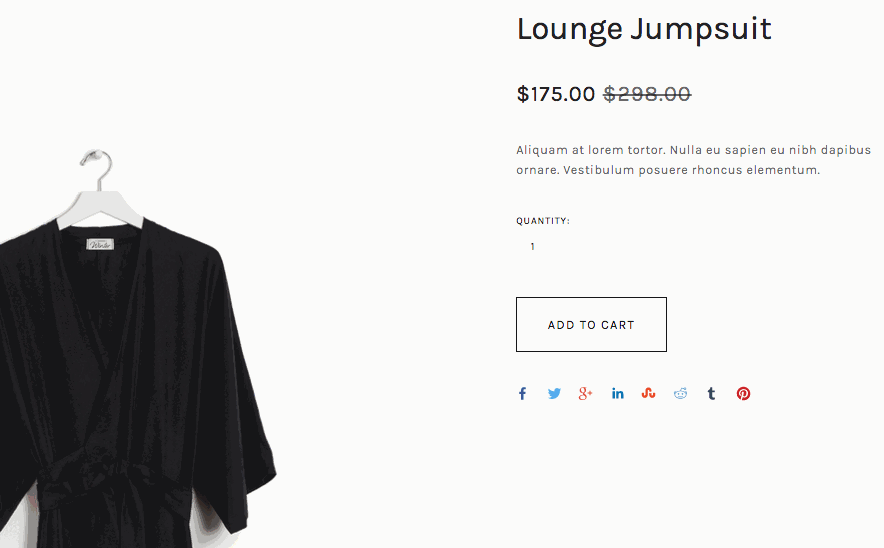
Black jumpsuit hanging on hanger
Hiding Share Buttons
To remove all buttons:
- Open Share buttons panel
- Uncheck all social media sites
For specific pages:
- Product pages: Uncheck "Show sharing buttons" in Site Styles
- Blog pages: Check "Hide entry footer list"
- Album/Events: Check "Hide album sharing link" and uncheck "Show social media buttons"
Important Notes
- Facebook appears as a Like icon in sharing links
- Pinterest only shows for content with featured images
- Button appearance varies by template family
- Custom code modifications are not supported by customer service
Social Media Integration
You can further enhance social media presence by:
- Adding social media icons to Header/Footer
- Incorporating social media content blocks
- Connecting social media accounts through Connected Accounts feature
Related Articles
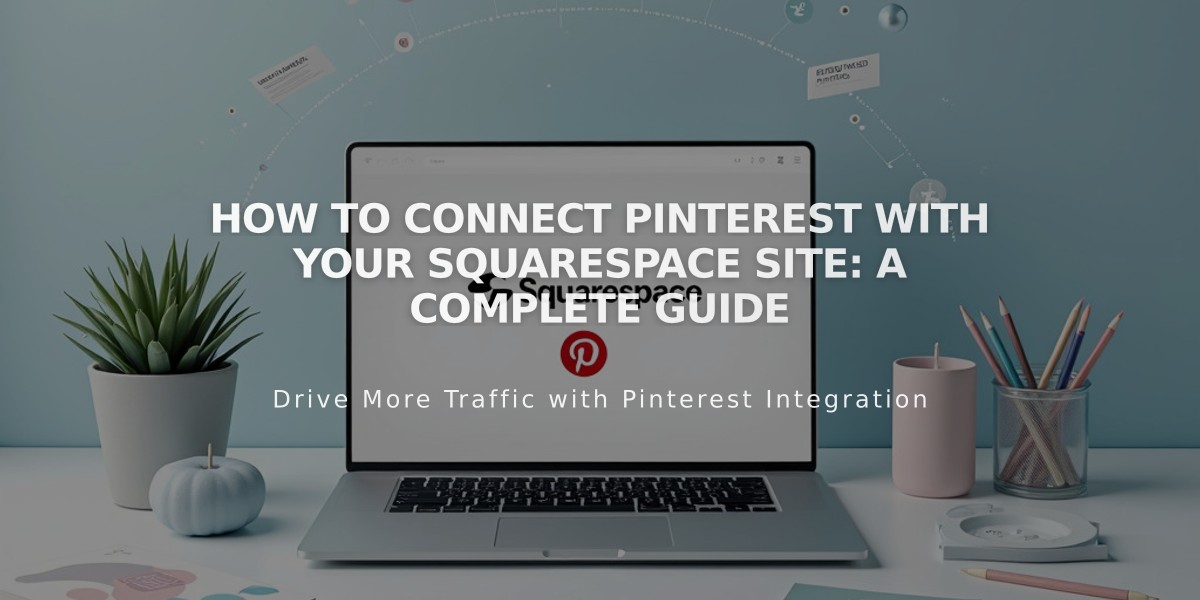
How to Connect Pinterest with your Squarespace Site: A Complete Guide