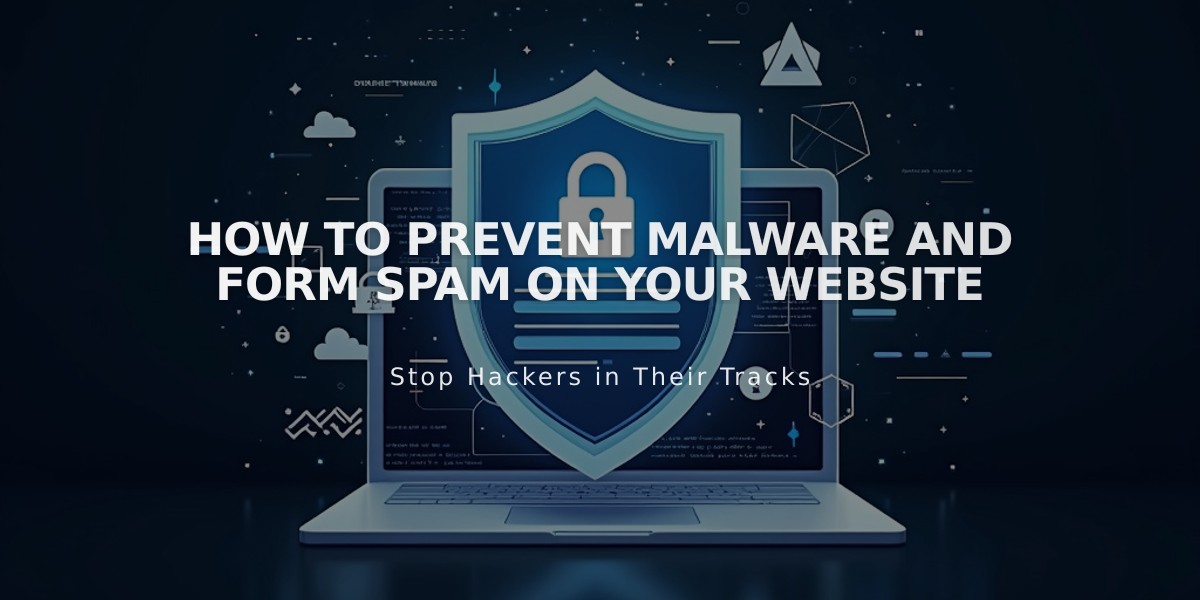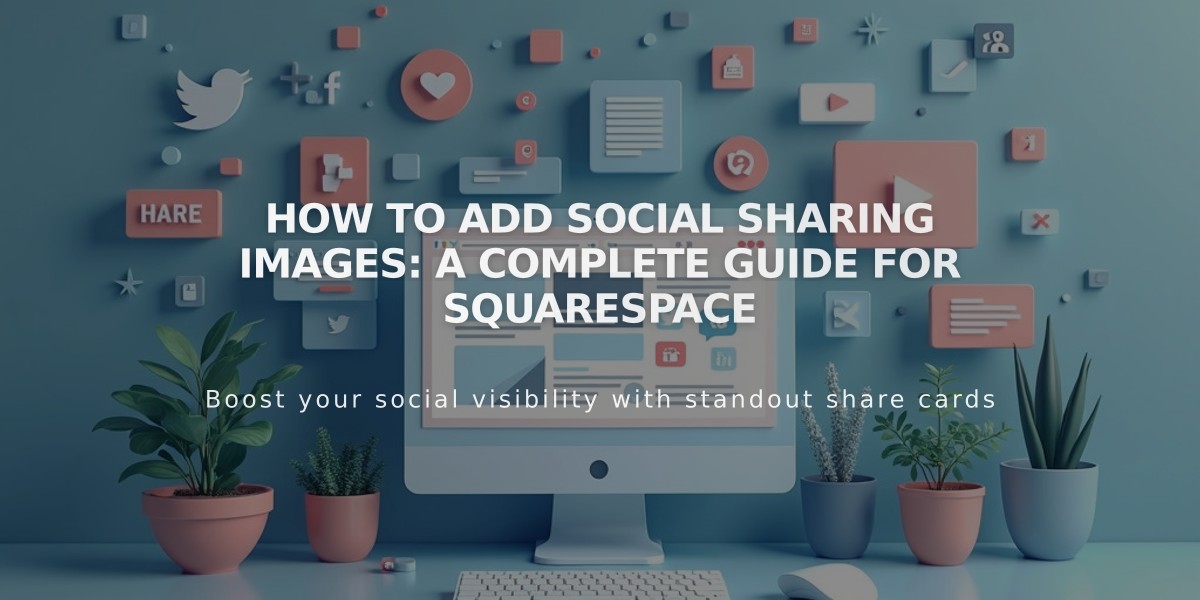
How to Add Social Sharing Images: A Complete Guide for Squarespace
Adding social sharing images is crucial for optimizing how your content appears when shared across social networks and messaging apps. Here's how to set them up effectively:
Types of Social Sharing Images
- Social Sharing Logo
- Represents your entire website
- Used as default when specific pages don't have custom images
- Alternative Social Sharing Images
- Represents individual pages or collection items
- Available for:
- Blog posts
- Products
- Events
- Secondary portfolio pages
- Regular pages
Image Requirements
- Minimum size: 200 × 200 pixels
- Follow current Facebook image guidelines to avoid cropping
- Use high-quality, relevant images
Adding a Social Sharing Logo
- Navigate to Social Sharing panel
- Click + to upload image or select from library
- Alternatively, drag and drop image directly
- Save changes
Adding Alternative Social Sharing Images
For Pages:
- Open Pages panel
- Hover over page title and access settings
- Select Social tab
- Upload image via drag-and-drop or upload button
- Save changes
For Collection Items (Blog Posts, Products, Events):
- Open Pages panel
- Select appropriate page type
- For blog posts/events: Hover and click Edit
- For products: Double-click the product
- For portfolio pages: Click ... then Settings
- Navigate to Social tab
- Upload image
- Save changes
Best Practices:
- Use high-quality, relevant images
- Maintain consistent branding across social shares
- Regularly update images to reflect current content
- Test how images appear on different platforms
- Follow platform-specific size guidelines
Keep your social sharing images updated to maximize engagement and maintain professional appearance across all sharing platforms.
Related Articles
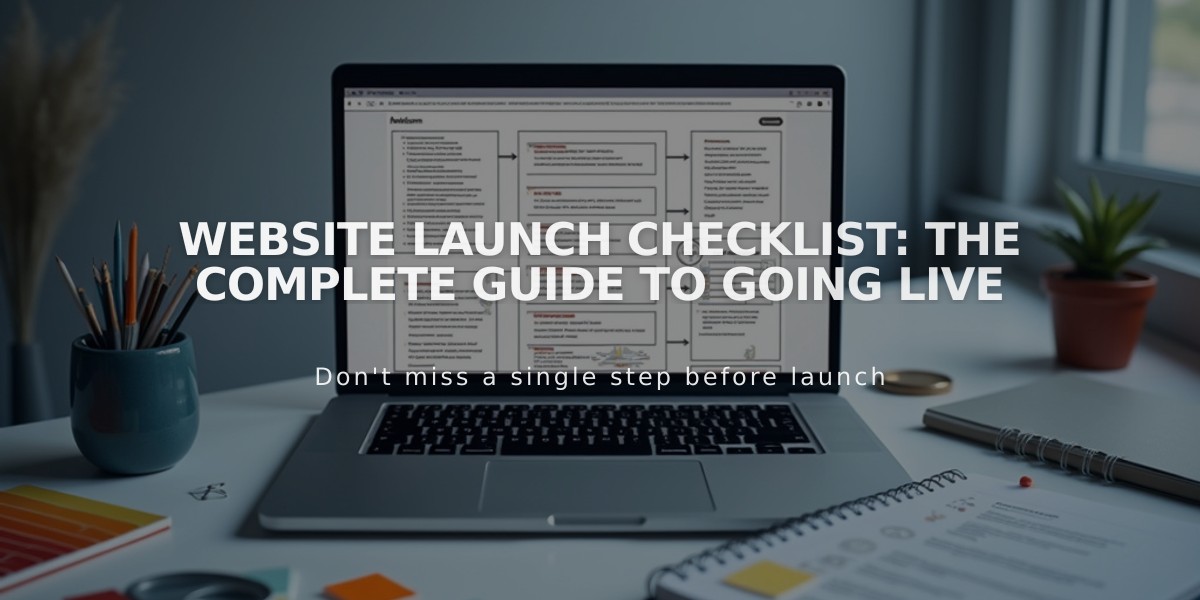
Website Launch Checklist: The Complete Guide to Going Live