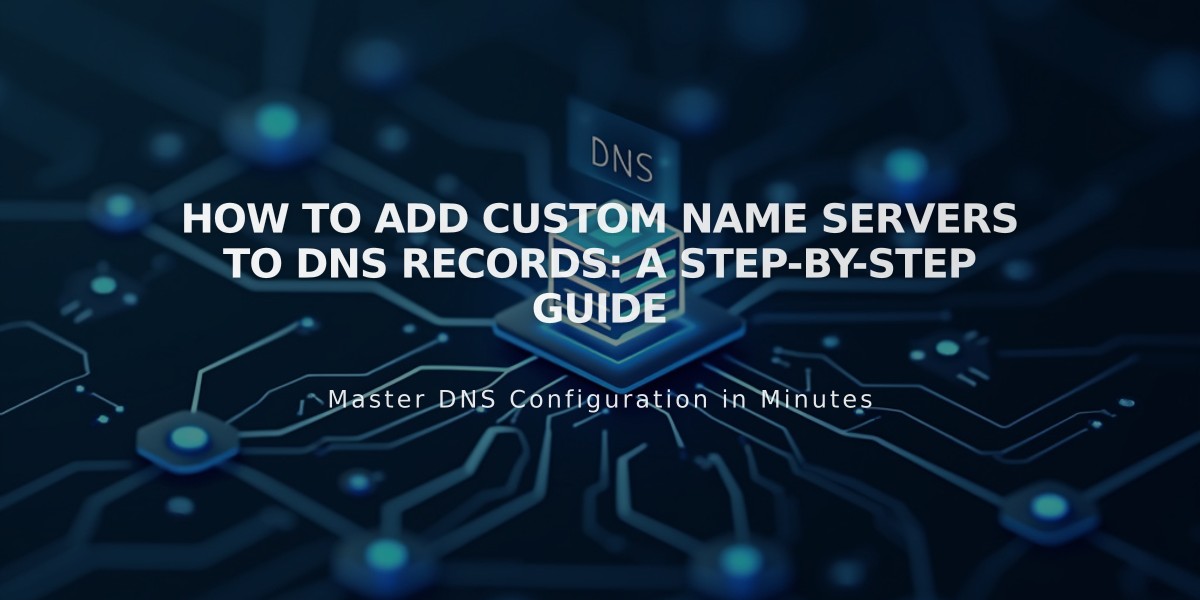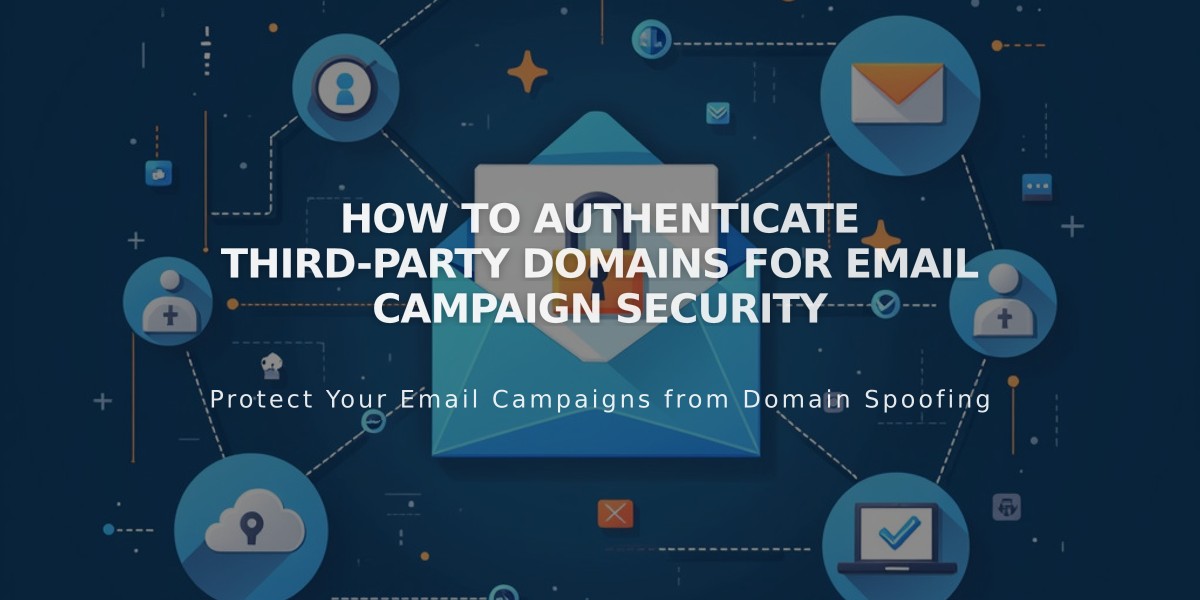
How to Authenticate Third-Party Domains for Email Campaign Security
Custom email domain authentication helps prevent your email campaigns from being marked as spam. This guide explains how to authenticate a third-party domain for email campaigns.
Prerequisites:
- A custom email address matching your domain (e.g., [email protected])
- Access to your domain's DNS settings
- Authentication records from your email campaign settings
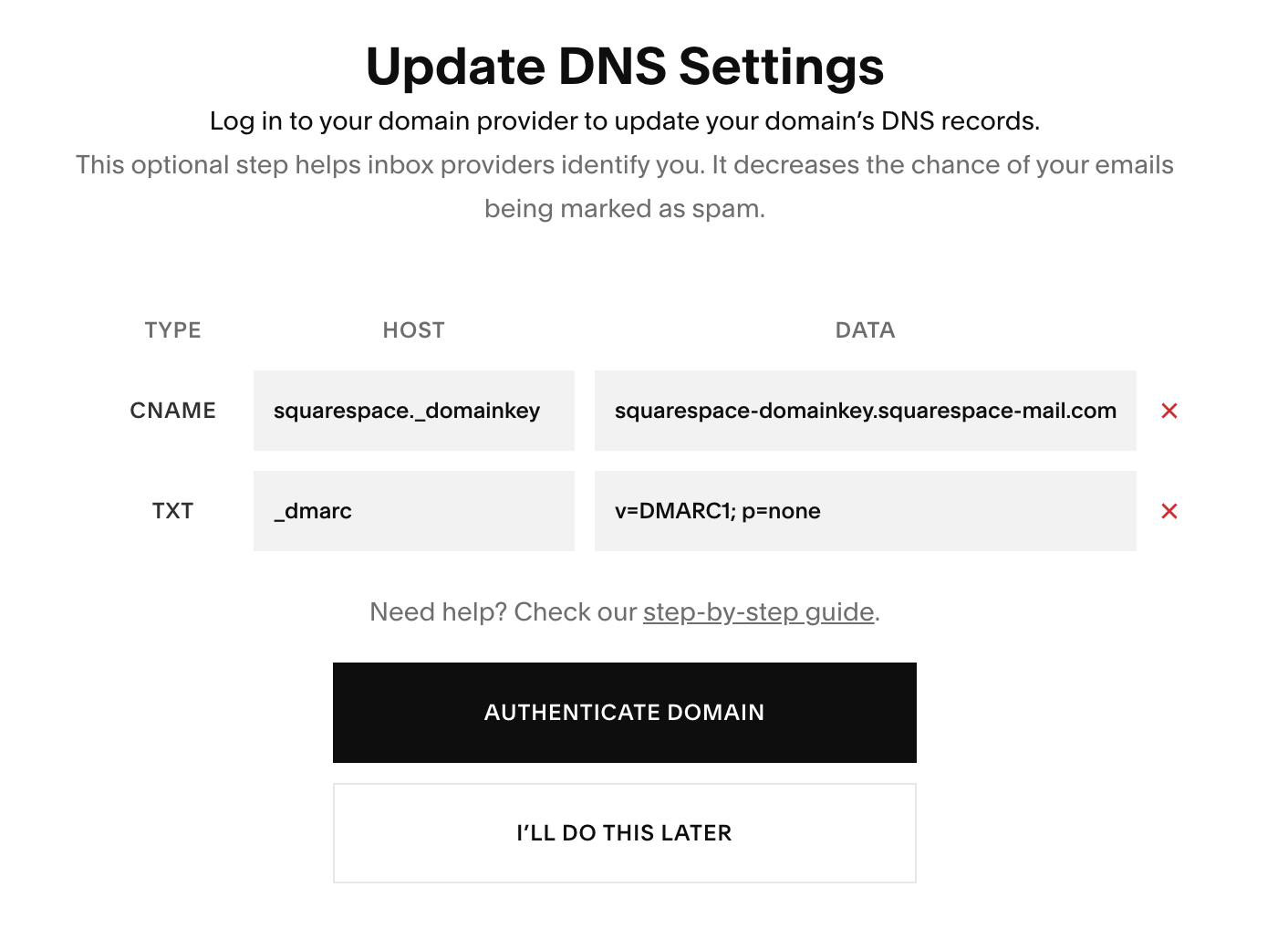
Squarespace DNS Settings Screen
Authentication Steps:
- Find Authentication Records
- Open Email Campaign Settings
- Navigate to Sender Information
- Click Authenticate
- Note the two required DNS records
- Add DNS Records Create these two records in your domain's DNS settings:
First Record:
- Type: CNAME
- Host: squarespace._domainkey
- Data: squarespace-domainkey.squarespace-mail.com
Second Record:
- Type: TXT
- Host: _dmarc
- Data: [unique code provided in settings]
Provider-Specific Instructions:
IONOS:
- Login to my.ionos.com/domains
- Select domain > Domain Details
- Click DNS > Add Record
- Add CNAME and TXT records
GoDaddy:
- Login to dashboard.godaddy.com
- Access Domain Settings > Manage DNS
- Add CNAME and TXT records under DNS Records
Google Domains:
- Login to domains.google
- Click DNS icon
- Add records under Custom resource records
Hover:
- Login to hover.com
- Click DNS > Add Record
- Add both required records
Namecheap:
- Login to namecheap.com
- Navigate to Domain List > Manage
- Access Advanced DNS Records
- Add both required records
Important Notes:
- DNS changes may take up to 72 hours to resolve
- Authentication is complete when "Domain not authenticated" message disappears
- Contact your domain provider's support for specific assistance
- If DMARC policy is set to p=reject, domain must be authenticated before use
Related Articles
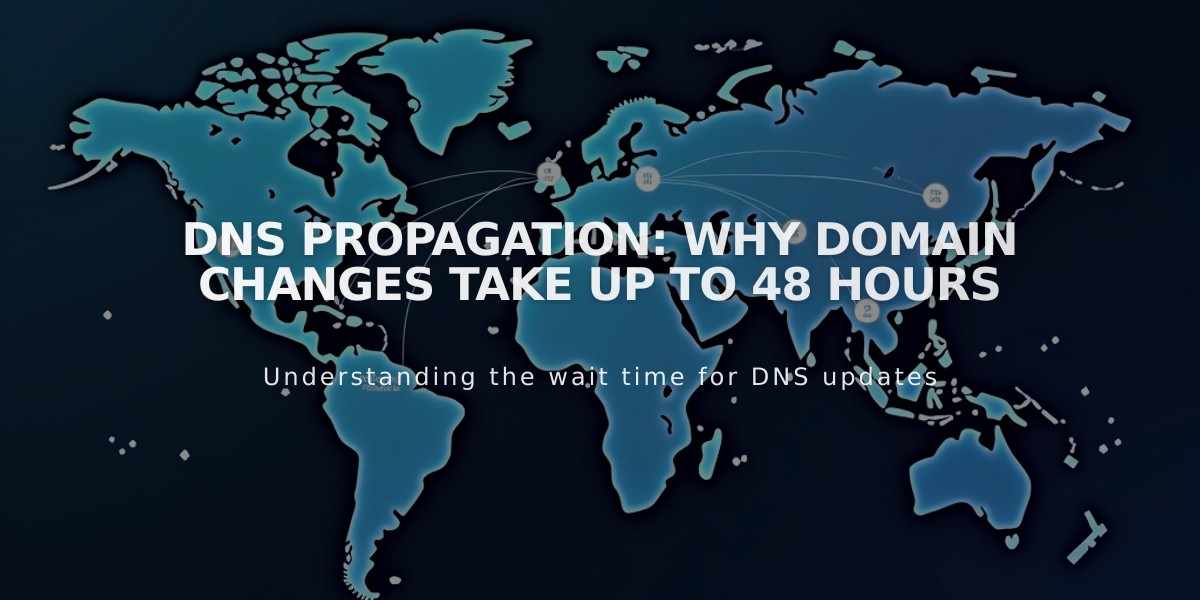
DNS Propagation: Why Domain Changes Take Up to 48 Hours