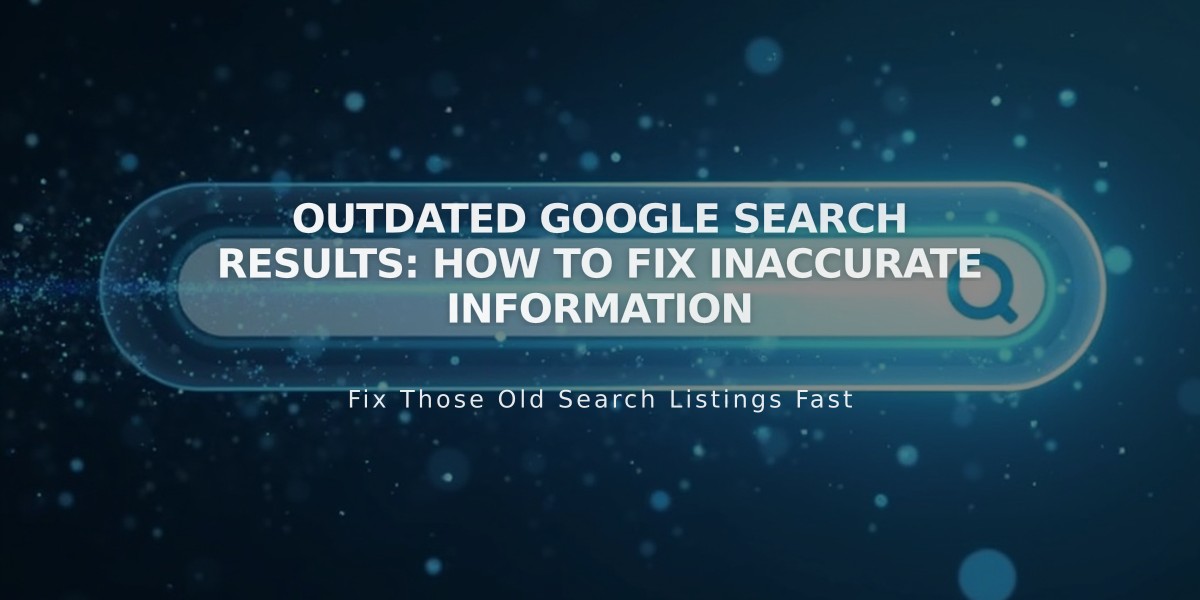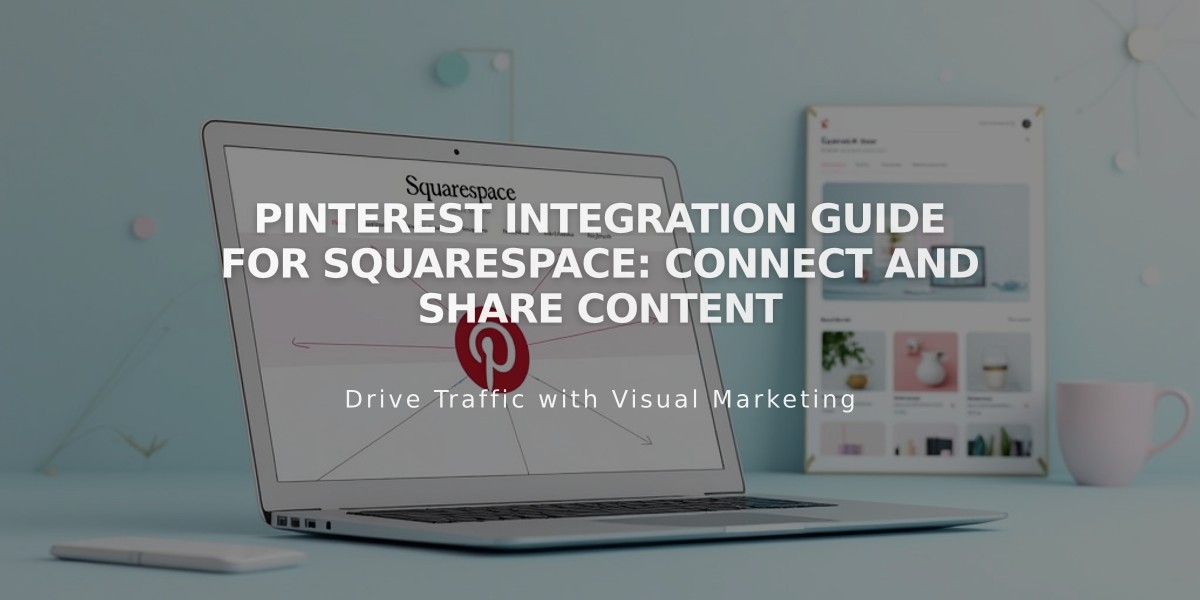
Pinterest Integration Guide for Squarespace: Connect and Share Content
Pinterest is a powerful social network for sharing visual content. Connecting it with your Squarespace site can help increase visibility and encourage visitors to share your products and images. Here's how to integrate Pinterest with Squarespace effectively.
Connecting Your Pinterest Account
- Go to Connected Accounts panel
- Click Connect Account
- Select Pinterest
- Log in with your credentials
- Click Allow to authorize
- Optional: Enable automatic content sharing by selecting a destination board
- Save your settings
Adding Pinterest to Your Site
Social Media Icon:
- Open Social Media Links panel
- Add your Pinterest profile URL
- Check "Show social media icon"
- Save changes
Share Button: Add Pinterest Share buttons to:
- Album Pages
- Blog Posts
- Gallery Images
- Products
Save Buttons: Enable hoverable Save buttons for:
- Image Blocks
- Gallery Blocks (Slides, Grid, and Stacked)
- Store Pages
- Products
- Blog Posts
Pinterest Analytics Integration
If you have a Pinterest Business account, connecting it to Squarespace provides additional metrics through Pinterest Analytics.
Sales Tracking (Optional)
Requirements for Pinterest tag:
- Pinterest Business account
- Pinterest Ads account
- Promoted pins from your Squarespace site
Important Notes:
- Detailed Pins (with site title and pricing) aren't supported on custom domains
- Test mode orders don't appear in analytics data
Troubleshooting Steps
If experiencing issues:
- Open Connected Accounts panel
- Click your Pinterest account
- Disconnect and confirm
- Log into Pinterest
- Go to Apps in settings
- Revoke Squarespace access
- Reconnect following the initial setup steps
This integration helps maximize your social media presence while providing valuable analytics and sharing capabilities for your Squarespace site visitors.
Related Articles
How AI SEO Services Can Boost Your Website's Search Engine Visibility