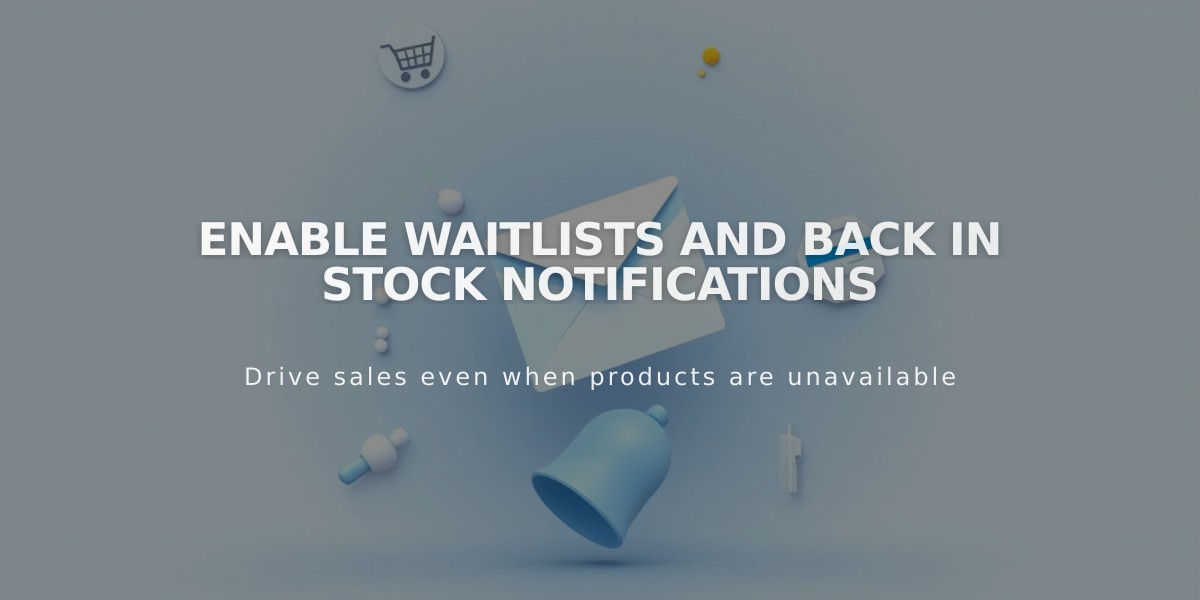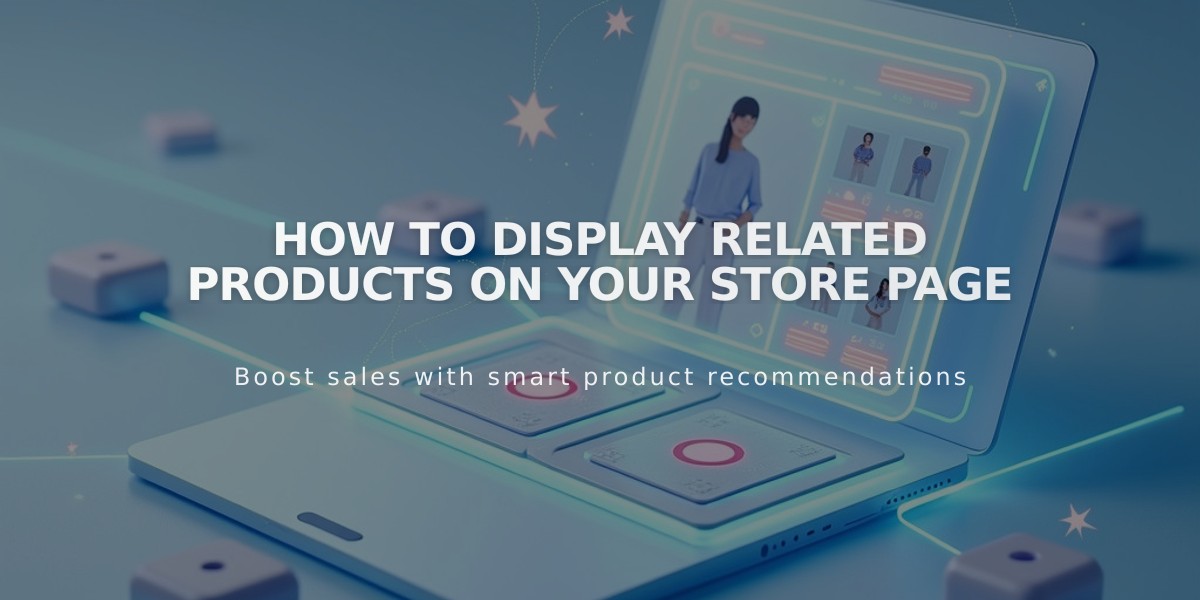How to Connect Stripe Payment Gateway: Step by Step Guide
Accept payments easily through credit cards, debit cards, Apple Pay, and more by connecting a Stripe account to your store. This guide walks you through the setup process and essential management steps.
Connecting Your Stripe Account
- Open the Payments panel in your store
- Click "Connect an existing Stripe account"
- Log in to your Stripe account or create a new one in the pop-up window
Note: If no pop-up appears, enable pop-ups in your browser settings.
Creating a New Stripe Account:
- Enter email and password
- Complete all required fields
- Provide your tax ID/EIN or Social Security number
Connecting Existing Account:
- Enter your email
- Provide password
- Select specific account (if you have multiple)
Payment Options at Checkout
Your customers can use:
- Credit cards
- Debit cards
- Apple Pay
- Afterpay/Clearpay (if eligible)
Testing Your Integration
Enable test mode to process mock transactions:
- Click "Test Mode"
- Toggle "Enable test mode" to on
- Save changes
Managing Your Stripe Connection
To disconnect Stripe:
- Go to Settings > Selling > Payment
- Scroll to "Accept payments with Stripe"
- Click Manage
- Select "Disconnect Stripe"
Important Considerations:
- Use one Stripe account per site
- Disconnecting Stripe cancels active subscriptions
- Reconnecting same account reactivates subscriptions
- Password changes may require reconnection
Support Resources
Contact Squarespace for:
- Connection issues
- General setup questions
- Refund processing
- Order management
Contact Stripe directly for:
- Declined charges
- Prohibited products
- Account verification
- Bank information updates
- Payment processing errors
Keep your account secure by updating information directly through Stripe's dashboard and maintaining proper connection settings for uninterrupted service.
Remember to regularly verify your account settings and keep payment information current to ensure smooth transactions for your customers.