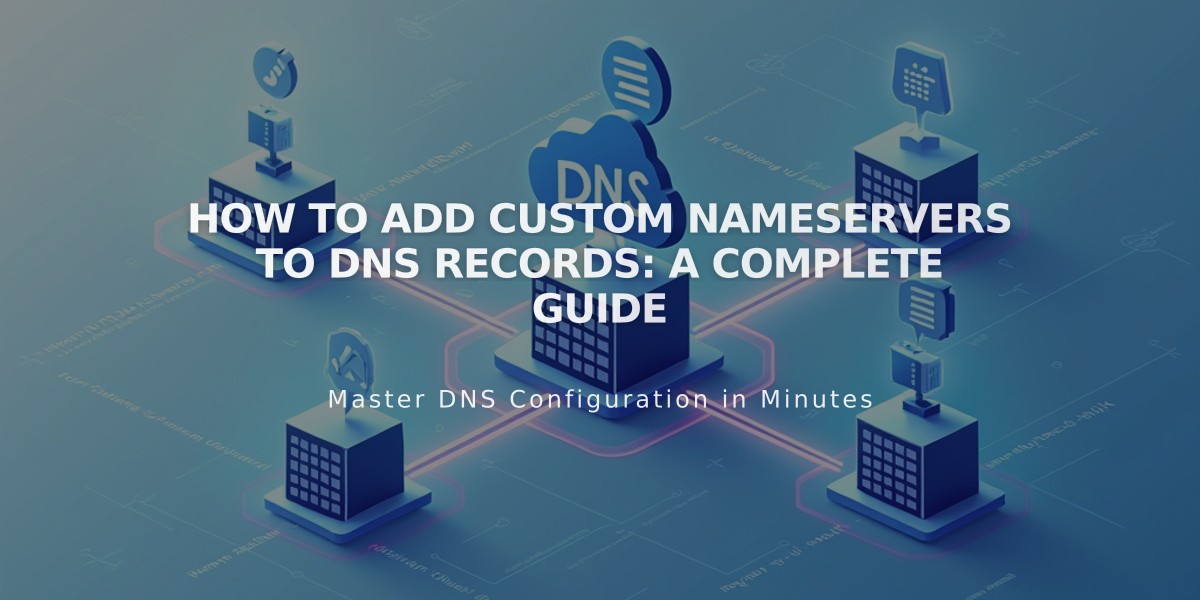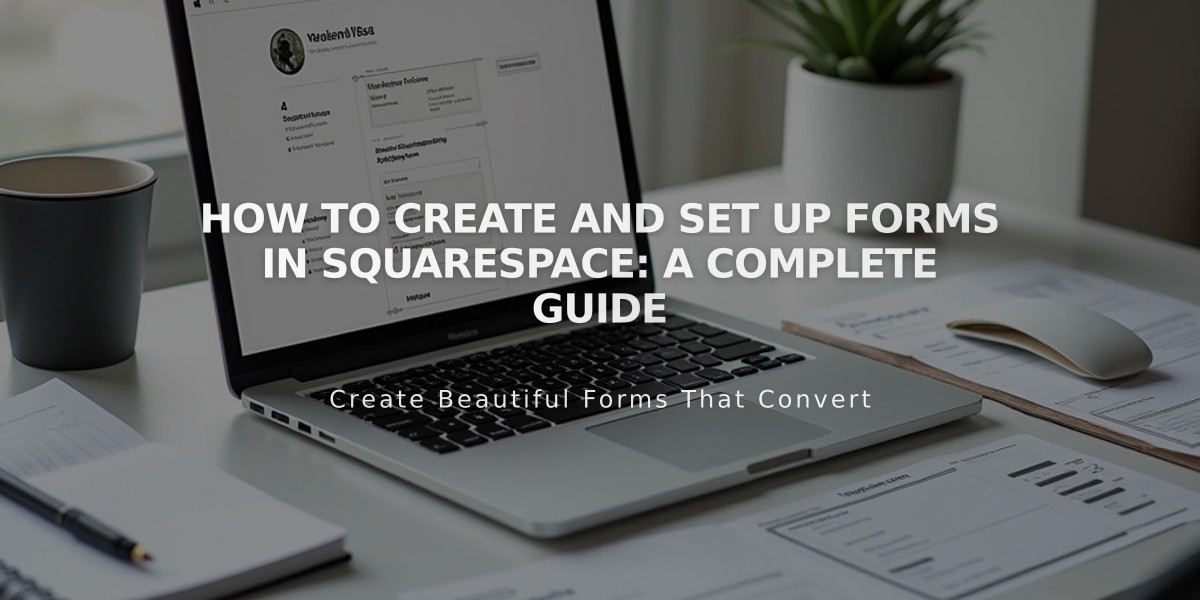
How to Create and Set Up Forms in Squarespace: A Complete Guide
Create customizable forms to collect visitor information and manage submissions effectively.
To add a form block:
- Edit a page and click Add Block
- Select Form
- Click the pencil icon to open block editor
- Configure settings in Content, Design, and Storage tabs
- Press Enter or click outside to save changes
Form Setup:
- Edit Form Name (visible only in lightbox mode)
- Customize button text (default is "Submit")
- Add/edit form fields through Edit Form Fields panel
- Arrange fields using drag and drop
- Make fields required as needed
- Limit to 30 fields for optimal user experience
After Submission Options:
- Display custom message
- Add HTML content
- Redirect to specific URL
- Test redirects in incognito mode
Design Customization:
- Adjust button alignment
- Add field entry animations
- Enable background colors
- Configure lightbox display
- Set stroke styles and width
- Apply blend modes
- Add blur effects
Storage Options:
- Email notifications (default)
- Mailchimp integration
- Zapier connection
- Google Drive storage
- Contact panel storage (requires mandatory email field)
Spam Prevention:
- Enable Google reCAPTCHA
- Review suspicious submissions
- Use Report Spam feature
- Monitor form analytics
Important Notes:
- Forms on SSL-enabled domains are encrypted
- Not HIPAA compliant
- Maximum 30 fields recommended
- Requires Google reCAPTCHA for file uploads
- Stores submissions in Contacts panel with mandatory email field
- Includes form analytics for conversion tracking
Best Practices:
- Use descriptive form names
- Keep forms concise
- Test all functionality while logged out
- Regularly monitor spam submissions
- Review analytics for form performance
Related Articles
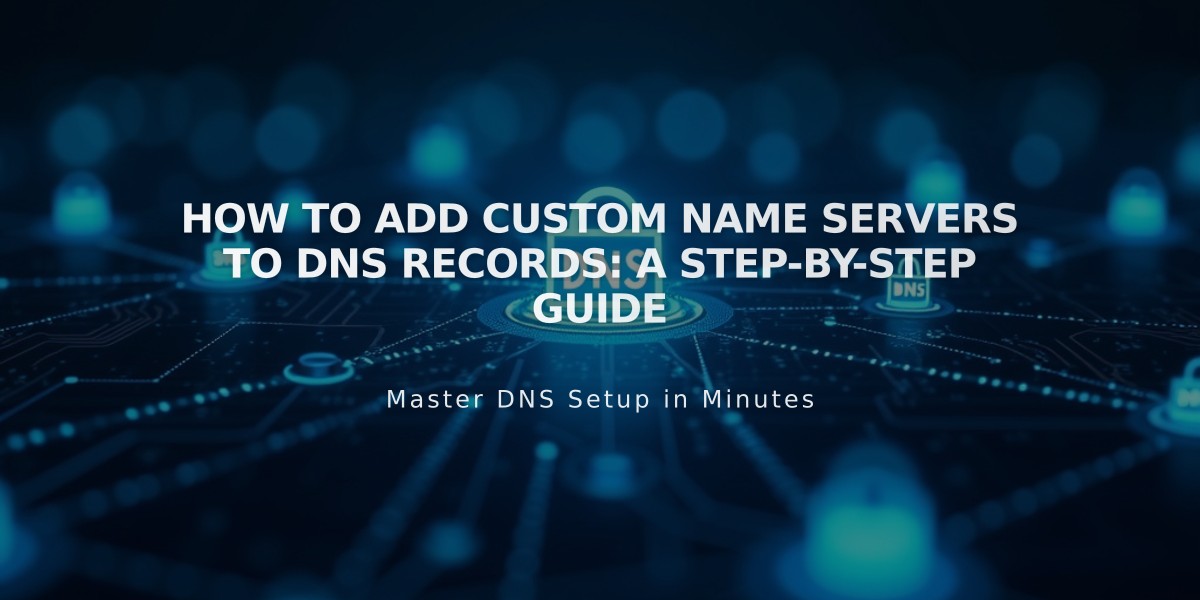
How to Add Custom Name Servers to DNS Records: A Step-by-Step Guide