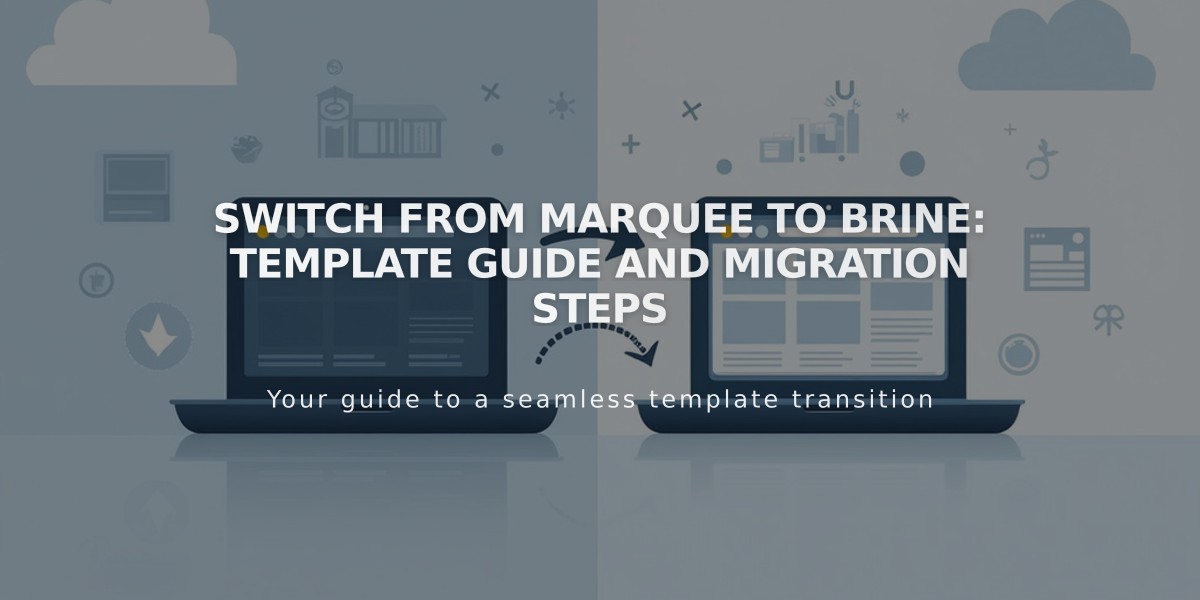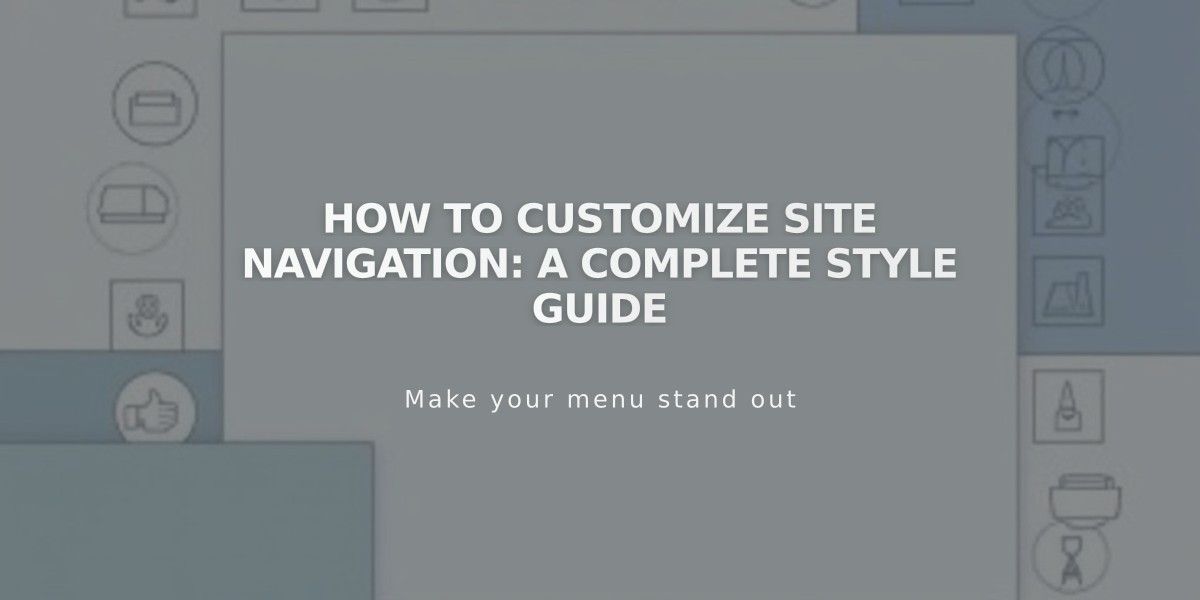
How to Customize Site Navigation: A Complete Style Guide
Navigation Style Customization Guide
Site navigation links help visitors explore your content. Learn how to customize their appearance across your website.
Before You Start
- Add navigation links through the Pages panel
- Edit link text via Navigation Title in Page Settings
- Arrange links by dragging and dropping in Pages panel
- Unlinked pages won't appear in navigation
Font and Size Customization
In Version 7.1:
- Open Site Styles
- Navigate to Fonts > Assign Styles
- Select "Site Navigation"
- Choose font family, weight, and size
- Save changes
In Version 7.0:
- Access Site Styles
- Look for Navigation tweaks
- Adjust font name, style, size, spacing
Color Customization
Version 7.1:
- Open header editor
- Click Style
- Select Navigation Color
Version 7.0:
- Access Site Styles
- Open Colors section
- Edit Navigation Link color
- Save changes
Layout and Spacing
- Desktop: Adjust header display mode
- Mobile: Customize menu icon appearance
- Template-specific options available for position and alignment
- Look for Navigation Position or Alignment tweaks
Mobile Navigation Features
- Links collapse behind Menu/☰ icon
- Header buttons remain visible
- Font size fixed on mobile
- Template-specific display options
- Some templates allow icon customization
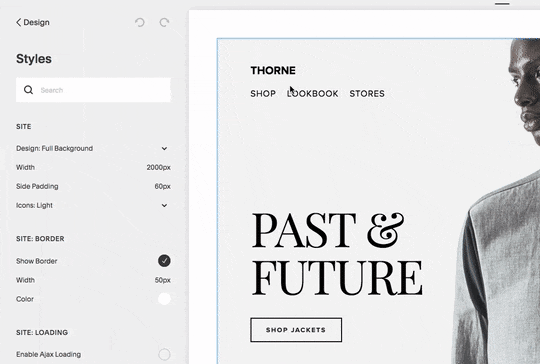
Man in suit profile
Template-Specific Display
Common layouts include:
- Horizontal top navigation
- Vertical sidebar navigation
- Center/left/right alignment options
- Responsive breakpoints for mobile view
Advanced Options
- Hover effects for link interaction
- Active state styling for current page
- Custom spacing and padding
- Mobile breakpoint adjustments
- Icon visibility controls
Remember: Mobile display options vary by template and version. Consult your template guide for specific features and limitations.
Related Articles

Fonts Discontinued: Important Updates to Available Font Catalog