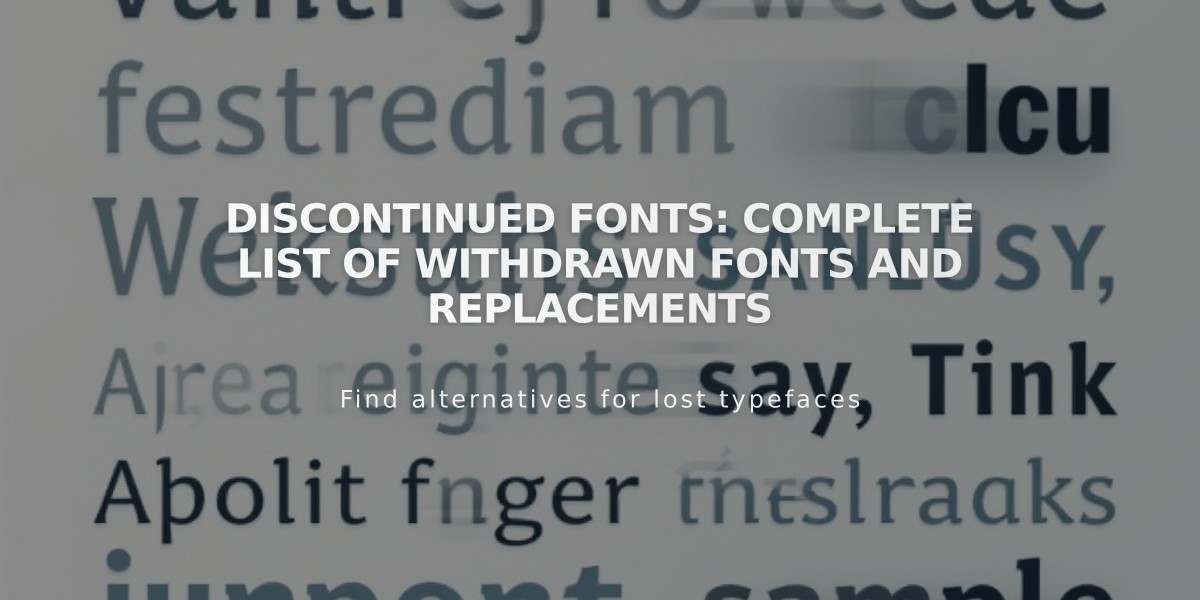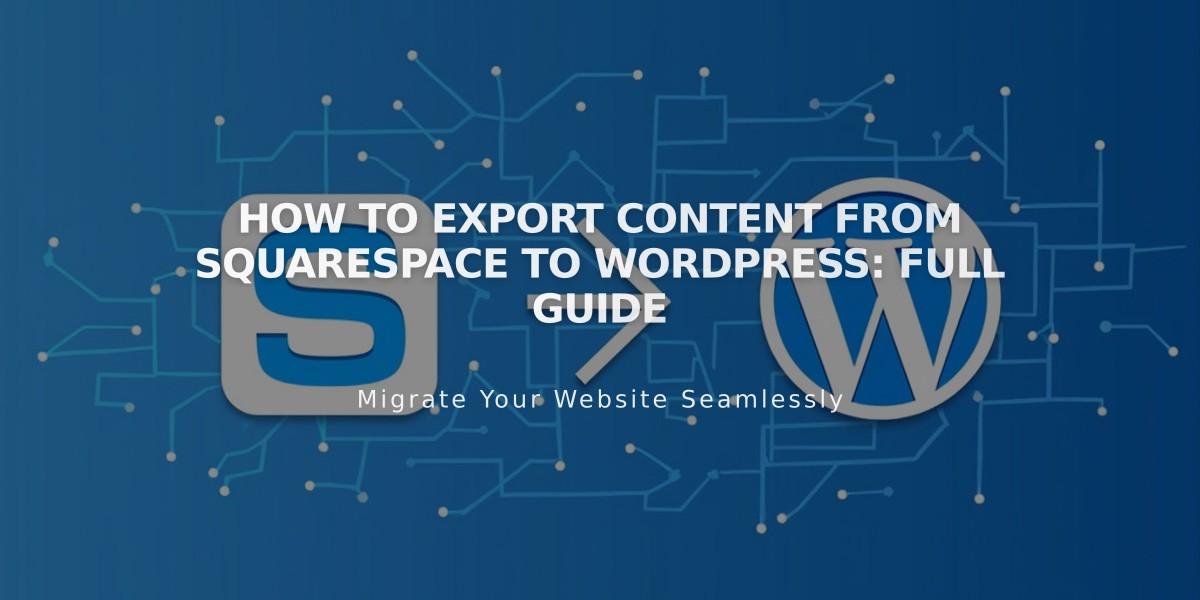
How to Export Content from Squarespace to WordPress: Full Guide
Export content from your Squarespace site to WordPress by creating an .xml file. Keep your site active during the export process for the best results.
Before Exporting
- Ensure your site is active and published
- For expired sites, reactivate your subscription to recover content
- Consider using WordPress.com for better image transfer
Content That Will Export
- Blog pages (with posts and up to 1,000 comments per post)
- Text Blocks
- Image Blocks
- Text from Embed and Instagram Blocks
- Gallery Pages (York project pages in version 7.0)
- Page layouts
Content That Won't Export
- Album, Cover, Index, Info, Event, Portfolio, and Shop pages
- Header, footer, and sidebar content
- Multiple Blog pages
- Dropdown menus
- Audio, Product, and Video Blocks
- Drafts and style settings
- Custom CSS
Export Steps
- Set site availability to Public
- Open Import and Export Content panel
- Click Export
- Select WordPress icon
- Choose primary blog (if multiple exist)
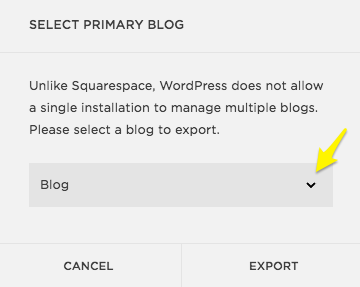
select a primary blog
- Wait for export to complete
- Click Download to save the .xml file
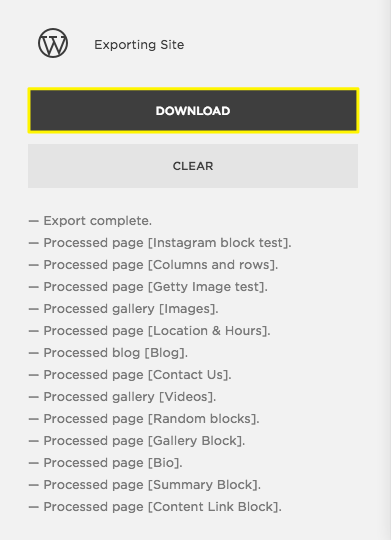
Data export button
Important Note: When importing to WordPress.com, images are copied to their servers. For self-hosted WordPress, you may need to manually download and upload images as they might not transfer automatically.
Related Articles

Fonts Discontinued: Important Updates to Available Font Catalog