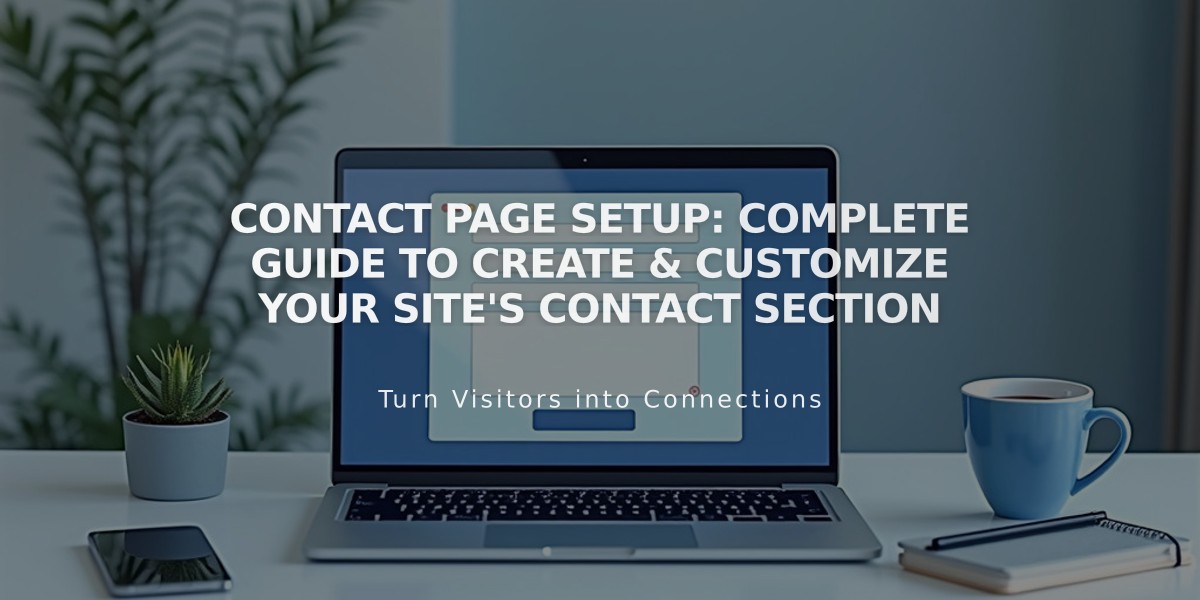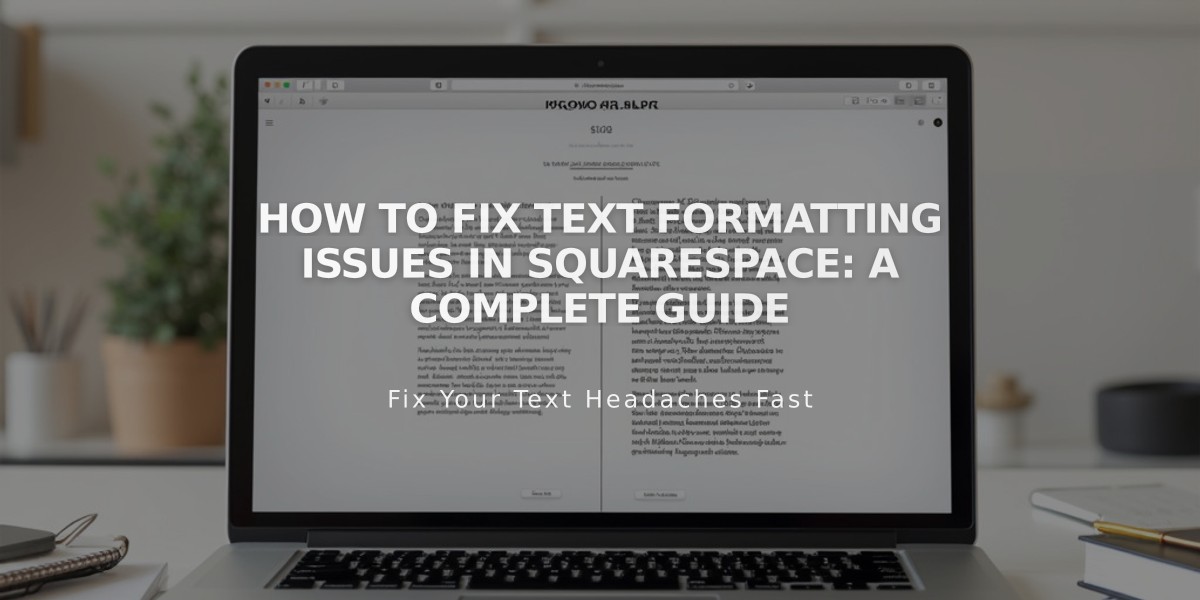
How to Fix Text Formatting Issues in Squarespace: A Complete Guide
Text formating issues are common when pasting content from external sources into Squarespace. Here's how to fix and prevent these problems.
Common Issues and Solutions
Pasted text from programs like Microsoft Word or Google Drive may carry hidden styling that disrupts your site's display. This affects text blocks, blog excerpts, image captions, and product descriptions.
Best Practices for Adding Text:
- Enter text directly in Squarespace
- Use plain text editors (Notepad for Windows, TextEdit for Mac) if working externally
- Paste as plain text using Ctrl + Shift + V (PC) or ⌘ + Shift + V (Mac)
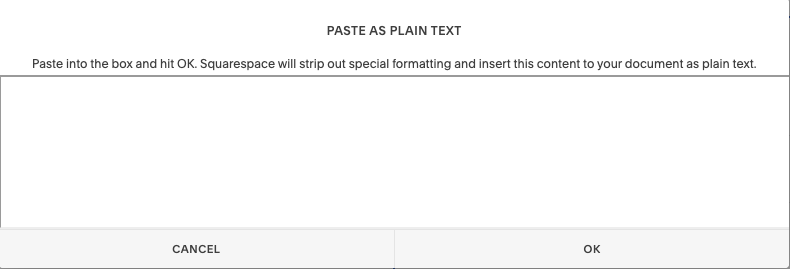
Paste as plain text icon
Fixing Line Spacing:
- Press Enter for new paragraphs
- Use Shift + Enter for smaller line breaks
- Remove extra spaces after clearing formatting
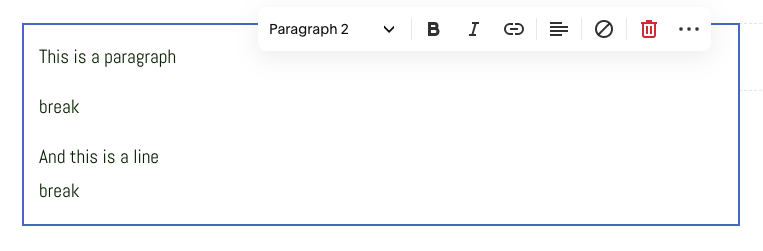
Text block with multiple paragraphs
Heading Formatting:
- Ensure text is in separate paragraphs before applying headings
- Use Enter to create proper breaks between sections
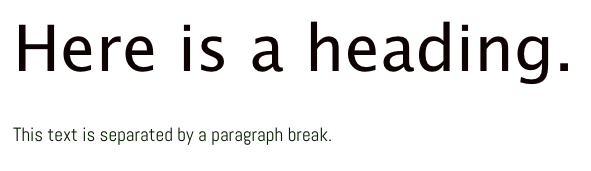
Paragraph spacing in text editor
Removing Unwanted Formatting:
- Highlight problematic text
- Click the Remove Formatting button
- Reapply desired formatting in Squarespace

Squarespace text formatting toolbar
Special Characters: If foreign or special characters appear incorrectly, type them directly into Squarespace instead of copying and pasting.
After cleaning up formatting, use Squarespace's built-in tools to apply proper styling, including headings, lists, bold text, and other formatting options to maintain consistent design across your site.
Related Articles
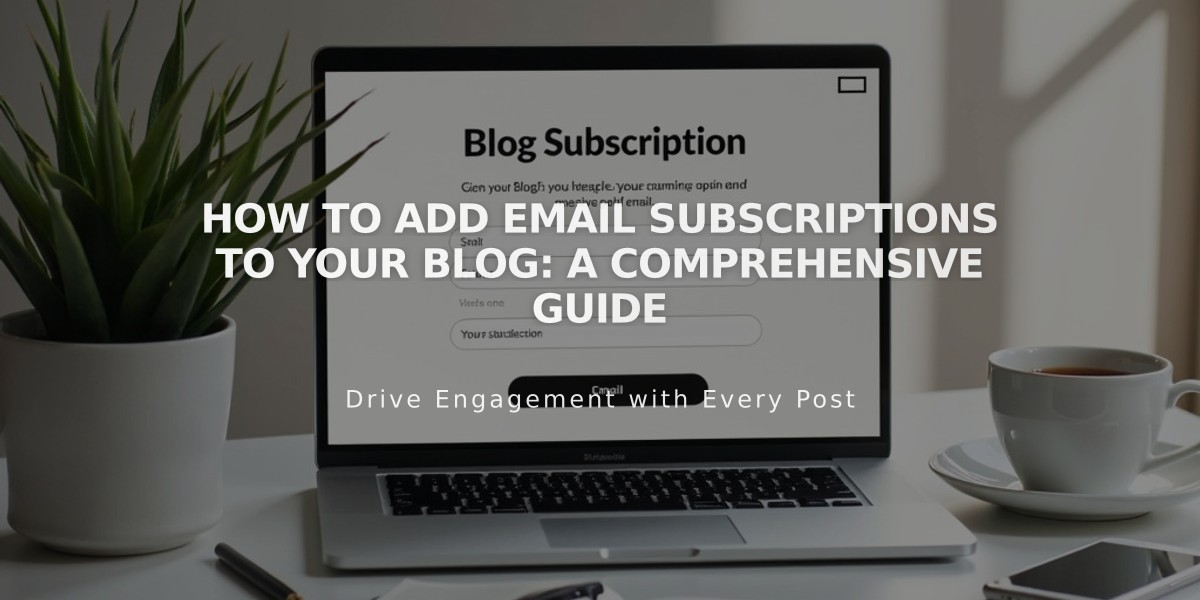
How to Add Email Subscriptions to Your Blog: A Comprehensive Guide