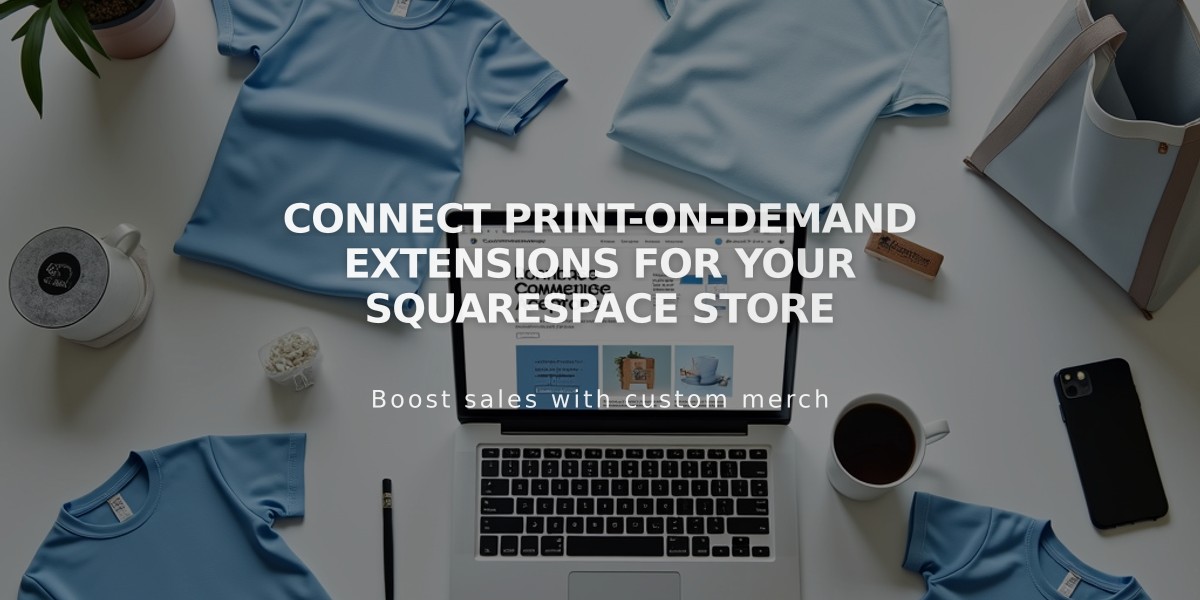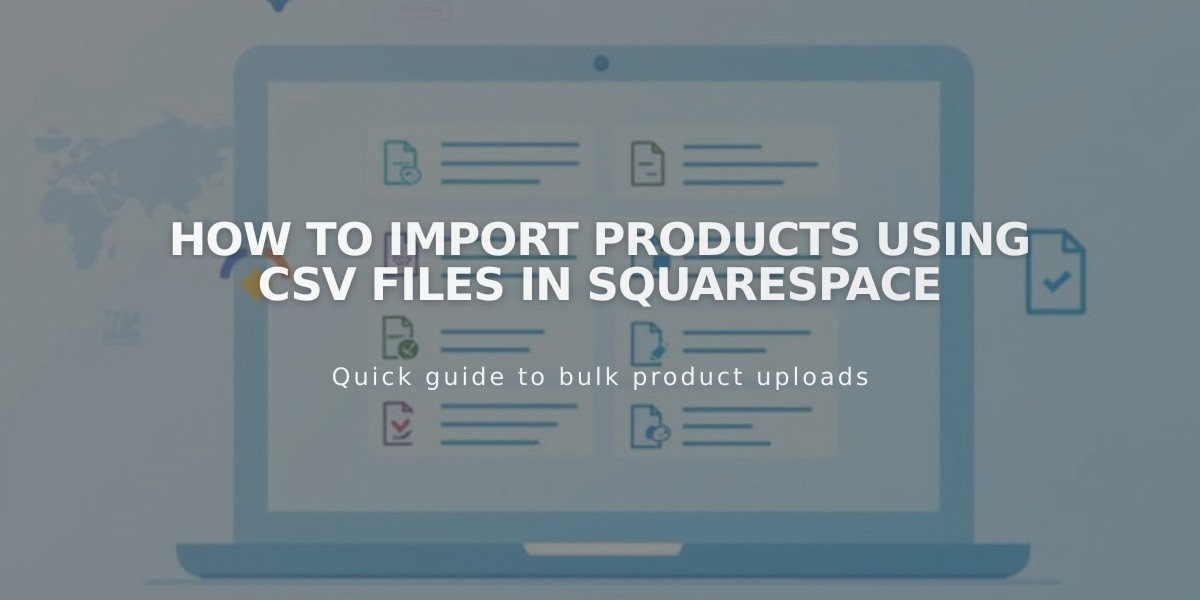
How to Import Products Using CSV Files in Squarespace
Import products from a .csv file in 4 simple steps:
- Download the CSV Template
- For existing Squarespace sites: Go to Products panel > click Export All
- For new imports: Go to Products panel > Import > Download CSV Template
- Open the file in Excel or Google Sheets
- Format Your CSV File
- Maintain the structure with required columns (Product ID, URL, Title, etc.)
- Follow these key formatting rules:
- URLs: Use hyphens between words, no spaces or special characters
- Prices: Numbers only, use period for decimals
- Categories: Must match existing store categories
- Images: Use direct image URLs ending in .jpg, .png, etc.

Spreadsheet with missing data
- Prepare Your Site
- Ensure you have a store page set up
- Create necessary product categories
- Match URL slugs between CSV and store page
- Import the File
- Go to Products panel > Import
- Drag and drop your CSV file
- Review for errors and save
Important Limitations:
- Version 7.1: Up to 10,000 products
- Version 7.0: Up to 200 products
- Maximum 250 variants per product
- Only supports physical products and services
- Cannot import customers or subscriptions
- Cannot schedule products via import
Troubleshooting Tips:
- If images fail, try switching between http:// and https://
- For failed imports, paste data into a new spreadsheet
- Check for formatting issues (bullet lists, hyperlinks, special characters)
- Ensure all required columns are present
- Verify category names match exactly
Remember: This is a one-time import - changes to the original store or CSV won't sync automatically after import.
Related Articles
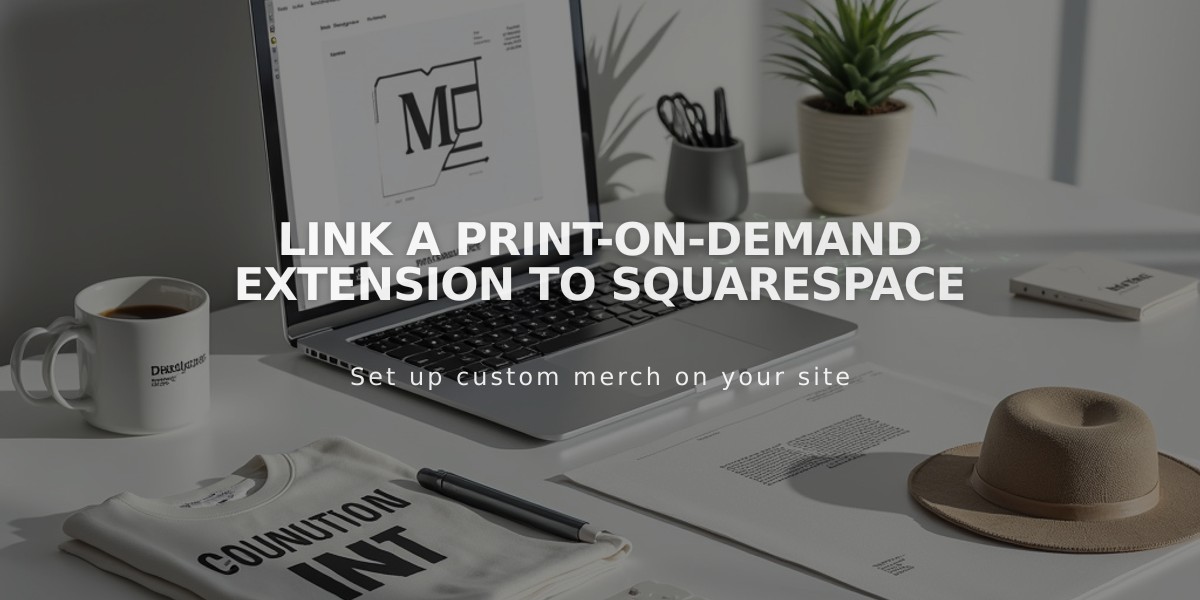
Link a Print-On-Demand Extension to Squarespace