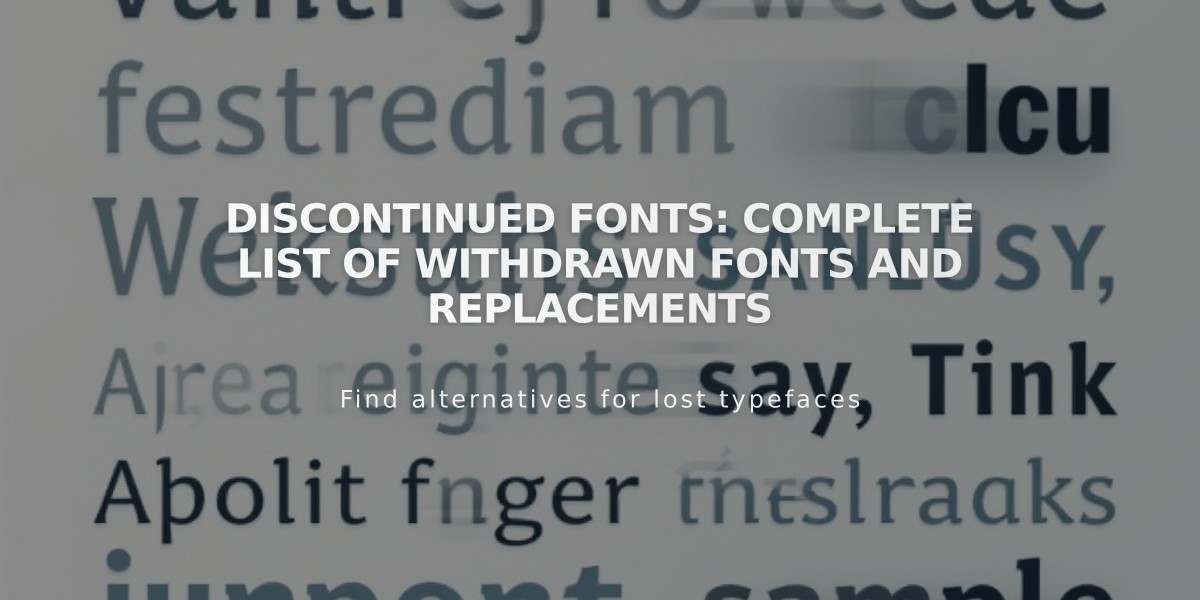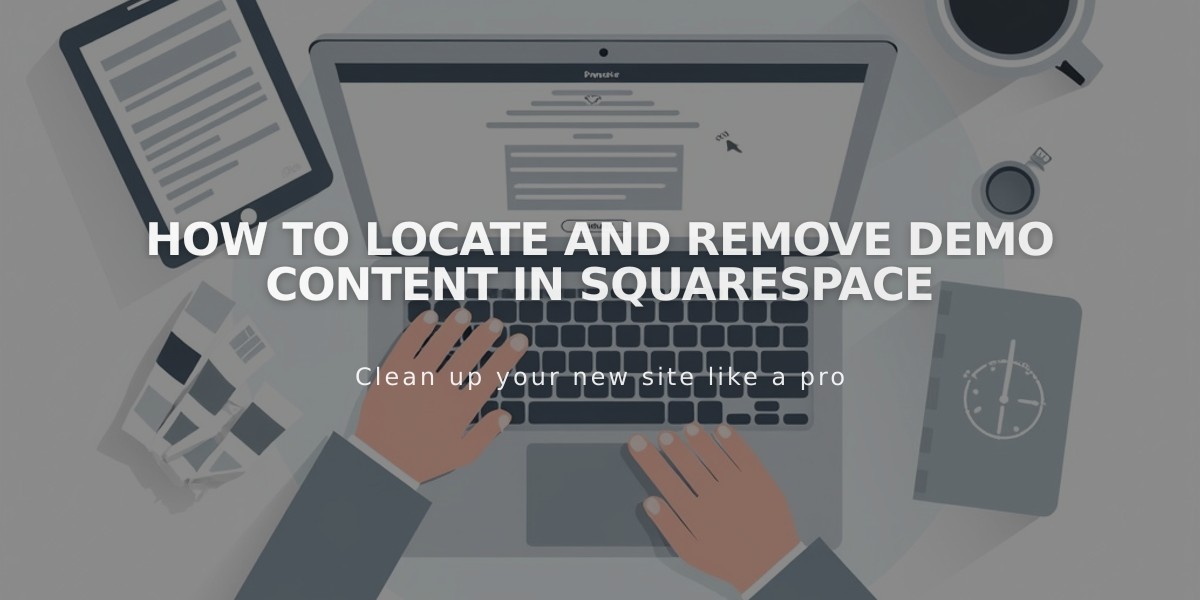
How to Locate and Remove Demo Content in Squarespace
Demo content showcases Squarespace's features and layout possibilities, serving as inspiration for your site. Here's how to handle demo content effectively:
Locating Demo Content
Demo pages are marked with a "Demo" label in the Pages panel. Look for page type icons (Layout Page, Blog Page, etc.) next to the titles.
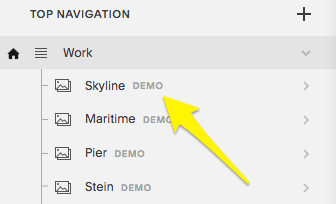
Menu with yellow arrow
Replacing Demo Content
Version 7.1:
- Pages: Click page title → Edit
- Page Section: Click Edit → Modify demo blocks
- Layout Page: Hover over preview → Edit
- Collection Page: Click page title → Duplicate Page
- Banner Image: Click Banner → Delete icon under image
Version 7.0 and Squarespace App:
- Tap Demo page
- Click Edit or pencil icon
- Start modifying content
Removing Demo Content
Computer:
- Open Pages panel
- Hover over page → Click trash icon
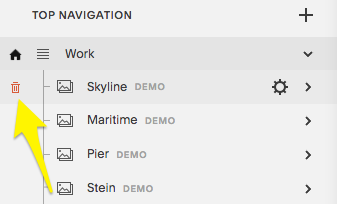
Navigation menu with arrow
Squarespace App:
- Tap More → Pages
- Delete demo pages using trash icon or swipe left
Restoring Demo Content
- Pages can be restored within 30 days of deletion
- Alternative restoration method:
- Check for URL slug conflicts
- Switch to new template
- Uninstall previous template
- Reinstall template
Important Notes:
- Remove all demo content before starting paid subscription
- Demo pages use noindex tags (removed upon editing)
- Stock images available through Getty Images and Unsplash
- Demo content cannot be used on live sites (Terms of Service)
- Changing templates in version 7.0 replaces existing demo content
- Modified pages move to "Not linked" section after template change
Remember: Demo content is for inspiration only. Create unique content to reflect your brand and vision.
Related Articles

Fonts Discontinued: Important Updates to Available Font Catalog