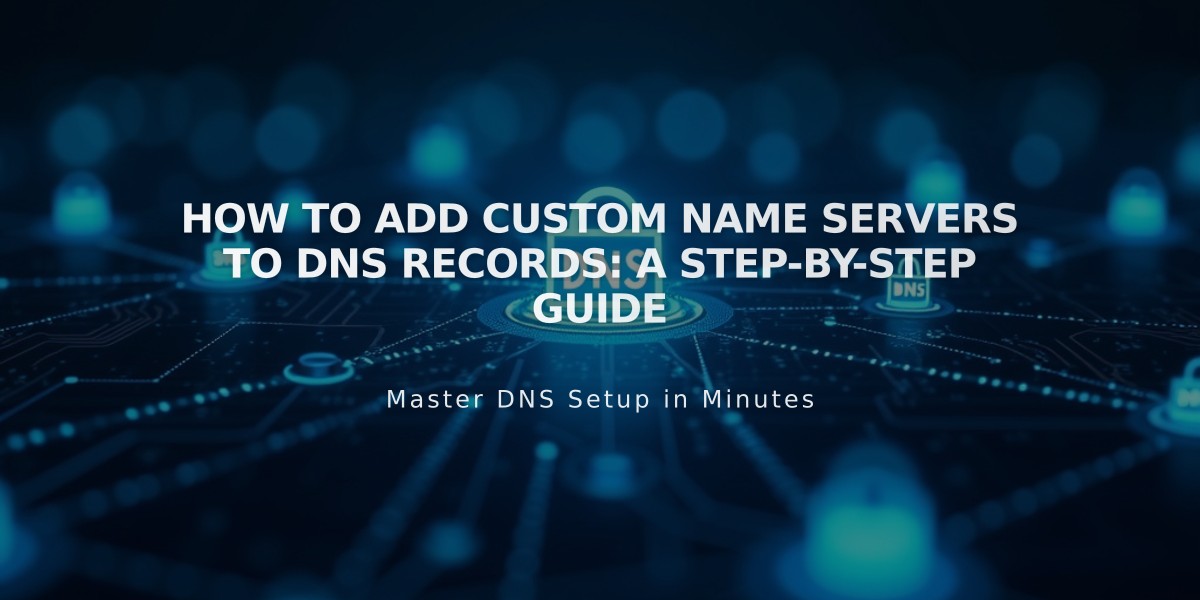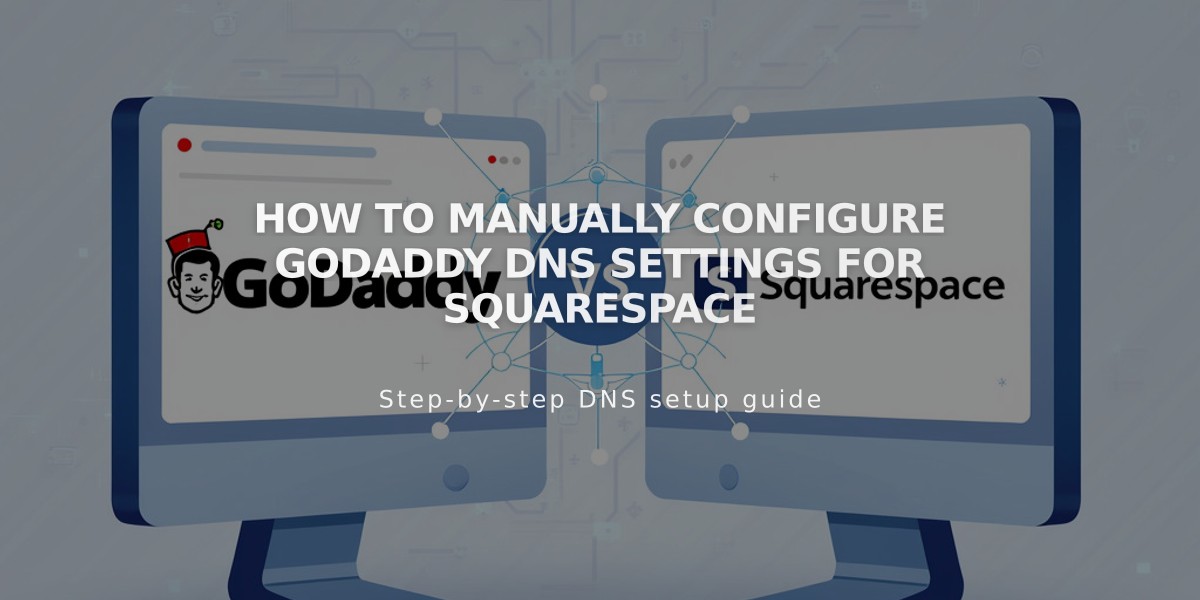
How to Manually Configure GoDaddy DNS Settings for Squarespace
Connect your GoDaddy domain to Squarespace manually by following these detailed steps:
Before Starting:
- Use GoDaddy's default name servers
- Remove all active DS records
- Delete any existing DNS templates
- Ensure your domain name doesn't contain "Squarespace" or "sqsp"
Step 1: Re-link Domain in Squarespace
- Open Domains panel
- Disconnect existing domain
- Click "Use my domain"
- Enter domain name
- Select "No, I will use DNS records"
- Choose "Other" from Domain Provider dropdown
- Click "Connect Domain" and "Continue"
Step 2: Access GoDaddy Settings
- Log into GoDaddy account
- Go to Domains section
- Select target domain
- Click "Manage DNS" under Additional Settings
Step 3: Add First CNAME Record
- Type: CNAME
- Host: [unique verification code from Squarespace]
- Data: verify.squarespace.com
- Keep default TTL
Step 4: Add Second CNAME Record
- Type: CNAME
- Host: www
- Data: ext-cust.squarespace.com
- Keep default TTL
Step 5: Add Four A Records Create records with these values:
- Host: @ | Type: A | Data: 198.185.159.144
- Host: @ | Type: A | Data: 198.185.159.145
- Host: @ | Type: A | Data: 198.49.23.144
- Host: @ | Type: A | Data: 198.49.23.145
Important Notes:
- Connection takes 24-72 hours to complete
- Monitor progress in Squarespace's DNS Settings
- Don't delete Mail records to preserve email functionality
- Use DNS checker tool for troubleshooting
Reset GoDaddy Nameservers (if needed):
- Access domain settings
- Click "Manage DNS"
- Select "Change" in Name Servers section
- Choose "I'll use GoDaddy nameservers"
- Save changes
Wait for the connection to complete. A green "Connected" label will appear in the Domains panel once successful.
Related Articles
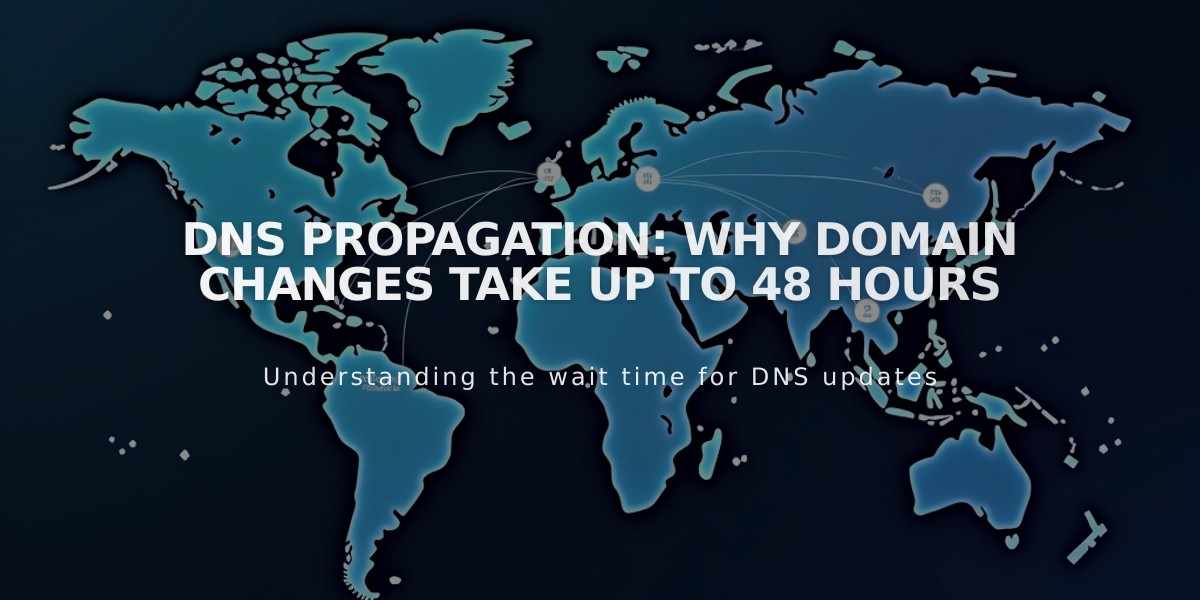
DNS Propagation: Why Domain Changes Take Up to 48 Hours