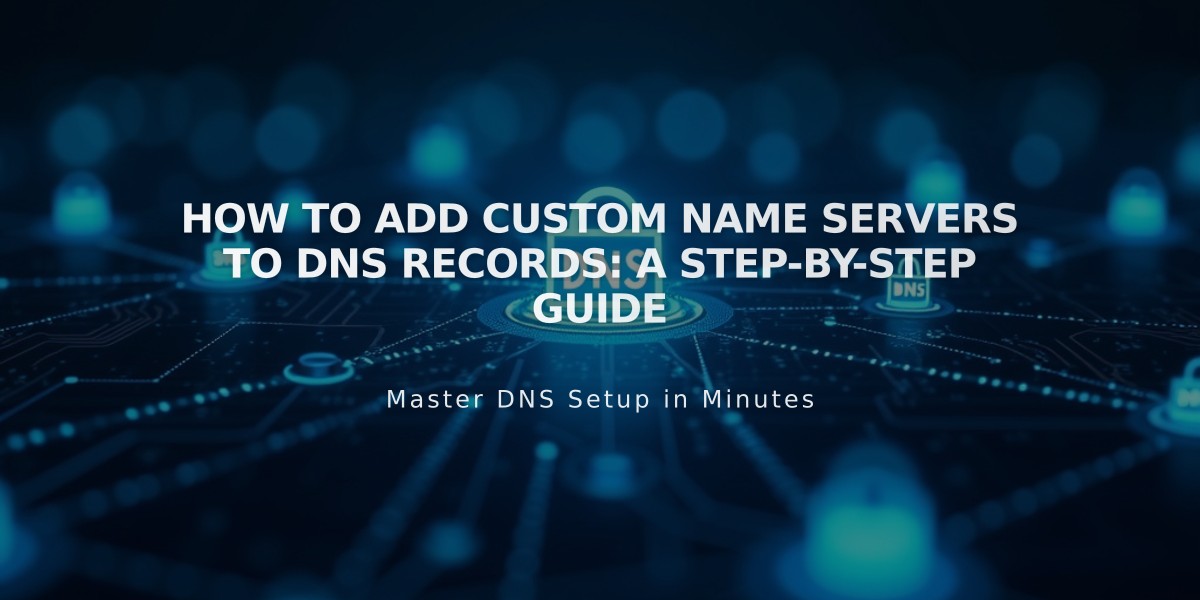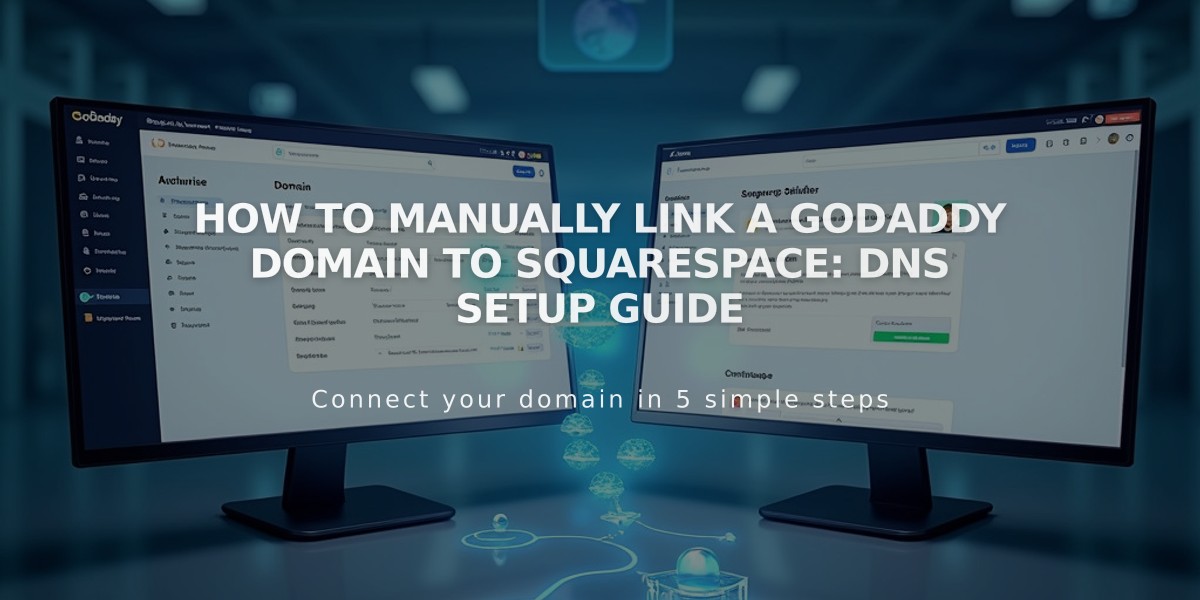
How to Manually Link a GoDaddy Domain to Squarespace: DNS Setup Guide
Connect GoDaddy Domain to Squarespace Manually
Follow these steps when automatic nameserver linking fails. Ensure you're using GoDaddy's nameservers and remove any DS records or DNS templates first.
Step 1: Start Domain Linking
- Open Domains panel in Squarespace
- Unlink existing domain (if applicable)
- Click "Use my domain"
- Enter domain name
- Select "No, use DNS records" and choose "Other" as provider
- Keep DNS Settings panel open for reference
Step 2: Access GoDaddy DNS Settings
- Log into GoDaddy domain portfolio
- Select your domain
- Navigate to Additional Settings > Manage DNS
Step 3: Add First CNAME Record
- Type: CNAME
- Host: [Copy unique code from Squarespace]
- Points to: verify.squarespace.com
- TTL: Default
Step 4: Add Second CNAME Record
- Type: CNAME
- Host: www
- Points to: ext-cust.squarespace.com
- TTL: Default
Step 5: Add Four A-Records Create four A-records with:
- Host: @ (for all)
- Points to:
- 198.185.159.144
- 198.185.159.145
- 198.49.23.144
- 198.49.23.145
- TTL: Default
Step 6: Wait for Propagation
- Allow 24-72 hours for changes to take effect
- Monitor progress in Squarespace DNS Settings
- Check for green tags indicating successful linking
Troubleshooting Tips:
- Use DNS verification tool if domain shows "Could not confirm domain ownership"
- Reset GoDaddy nameservers if needed:
- Access domain settings
- Choose "I will use GoDaddy's nameservers"
- Save changes
Important: Don't delete email-related DNS records, as they manage your email services. Contact GoDaddy support for additional assistance with DNS settings.
Related Articles
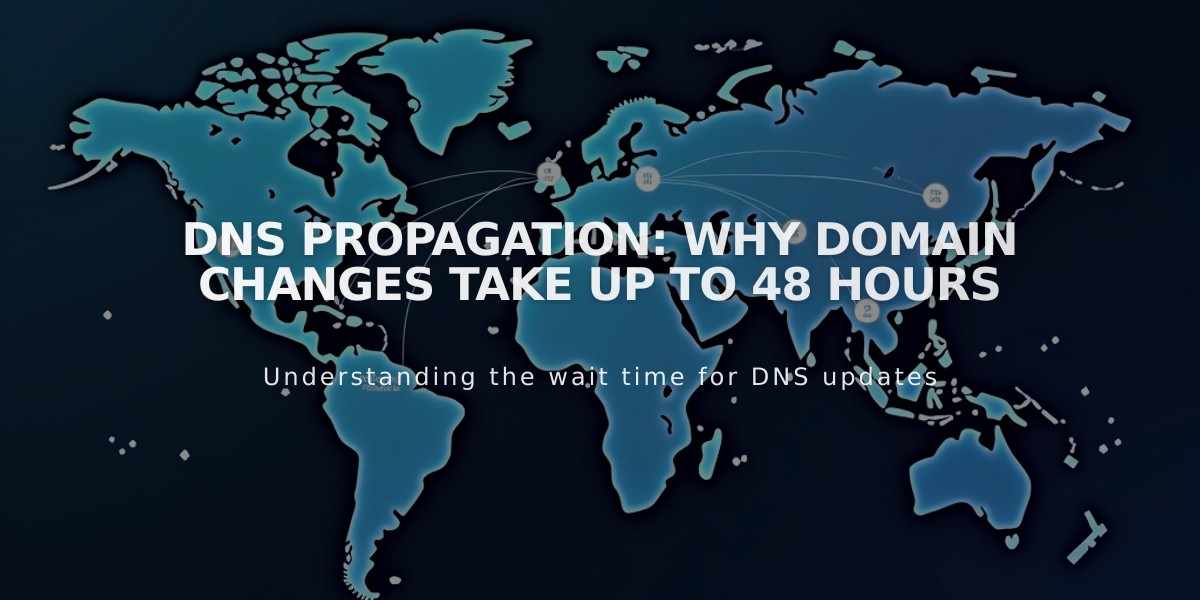
DNS Propagation: Why Domain Changes Take Up to 48 Hours