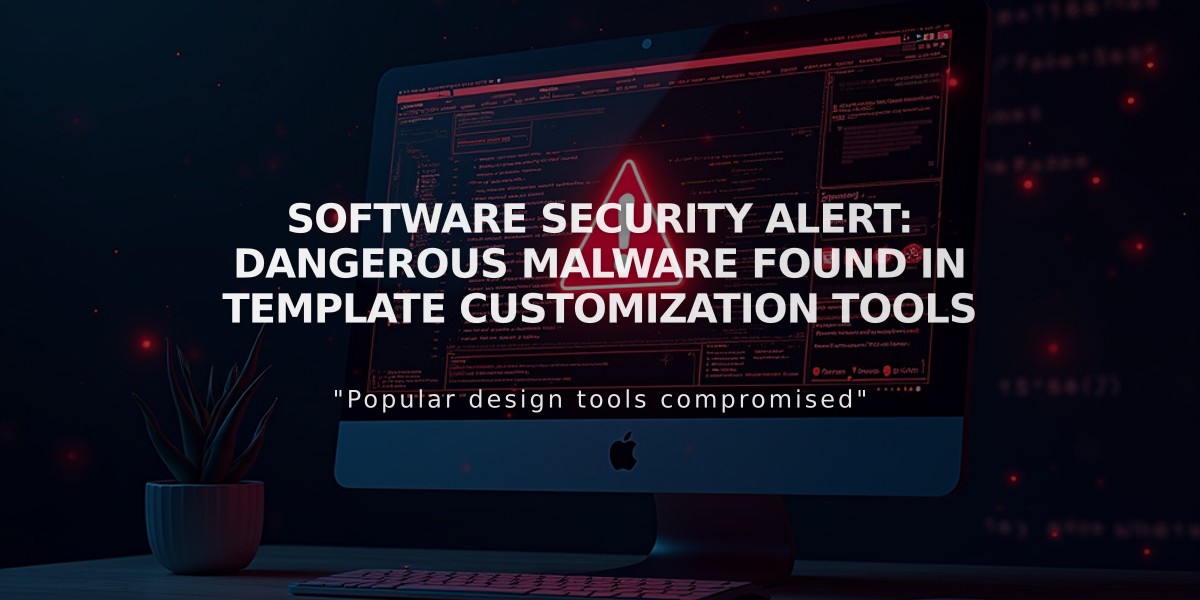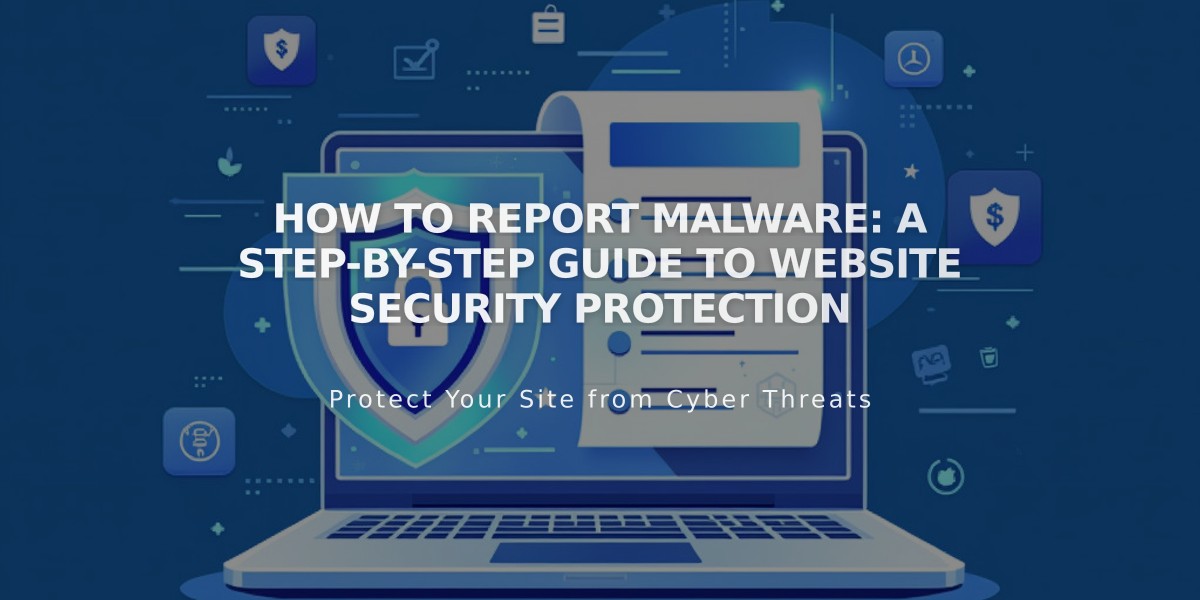
How to Report Malware: A Step-by-Step Guide to Website Security Protection
Adding a Restaurant Menu Block
Add a menu block to showcase your restaurant's offerings directly on your website, making it SEO-friendly and easily updatable.
To add a menu block:
- Edit a page and select Menu from the block options
- Click the pencil icon to open the block editor
- Use the Content tab to add menu items
- Customize design in the Design tab
- Reference Formatting Help for tips
Creating Menu Structure
Adding Menus:
- Type menu name
- Add three equal signs (===) below
- Include optional description
- Repeat for additional menus (breakfast, lunch, dinner)
Creating Sections:
- Enter section name (appetizers, entrees, desserts)
- Add three dashes (---) below
- Include optional section description
Adding Menu Items:
- Enter item name
- Add description below
- Include price on next line
- Use slash (/) for price variations (glass/bottle)
- Add $MKT for market prices
- Use + for add-ons or options
Design Customization
Style Options:
- Centered: Single column with centered text
- Multi-column: Multiple columns with left-aligned text
Currency Settings:
- Choose from $Dollar, €Euro, £Pound, or ¥Yen
- Custom currencies can be manually entered
Troubleshooting Tips
- Use keyboard shortcuts for pasting (⌘/Ctrl + Shift + V)
- Ensure three equal signs (===) between menus
- Add three dashes (---) between sections
- Press Enter after each entry
- Avoid using spaces for separation
- Add "-" tag at section end for balanced columns
For uneven padding, make the menu with least content appear first. Currency symbols can be manually overridden by entering them before the price with a space.
Note: Text formatting follows your website's body text styles. Custom fonts and colors can be adjusted through website style settings.
Related Articles
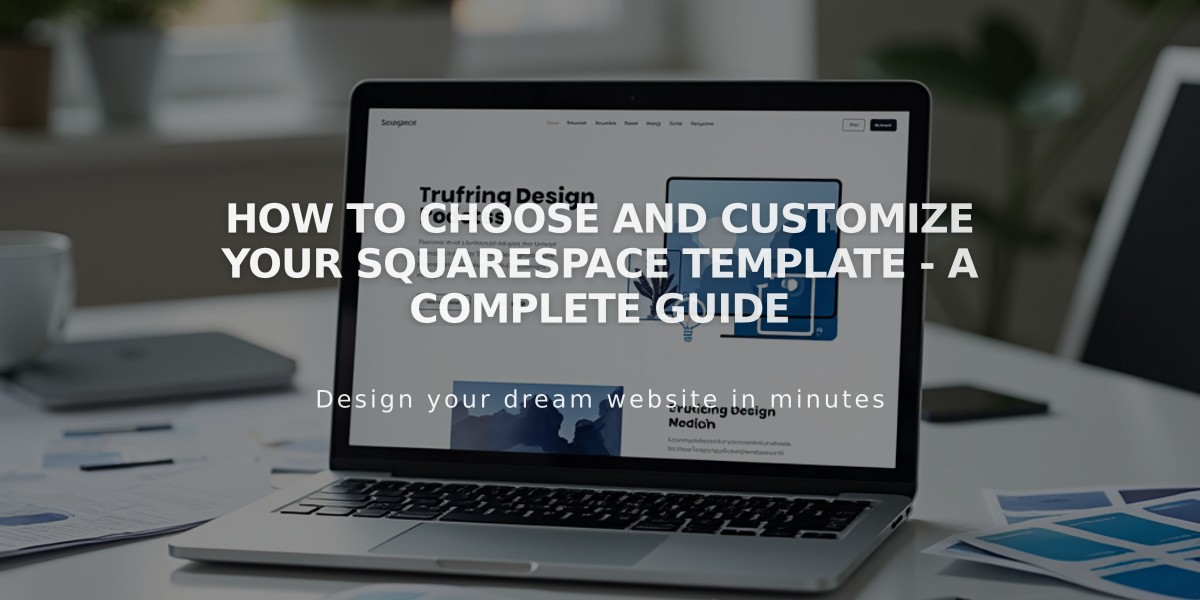
How to Choose and Customize Your Squarespace Template - A Complete Guide