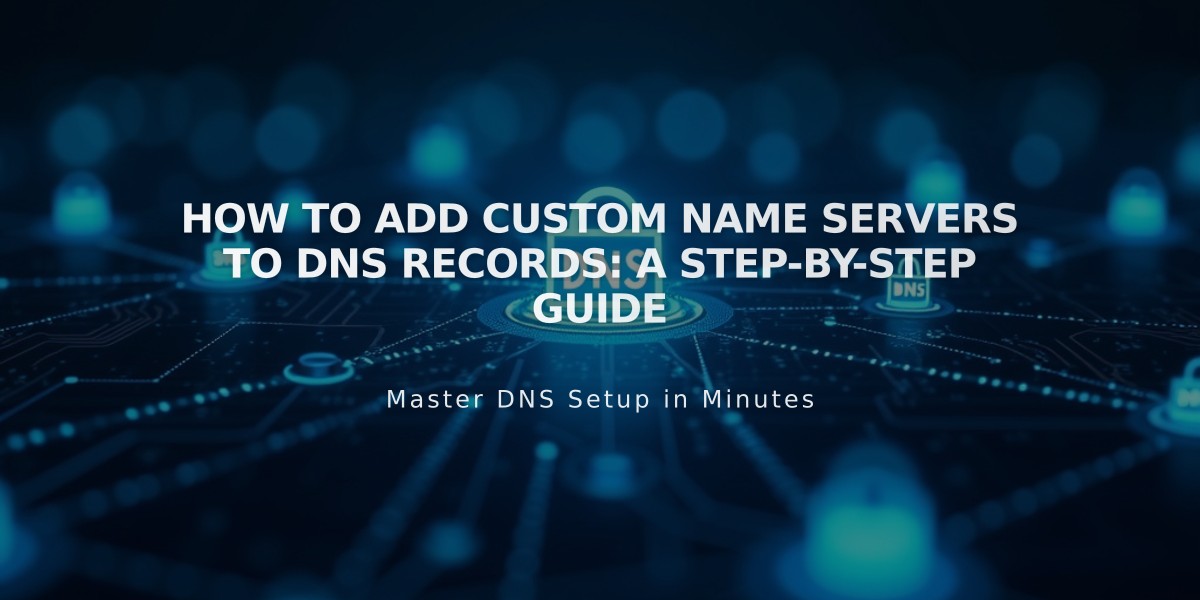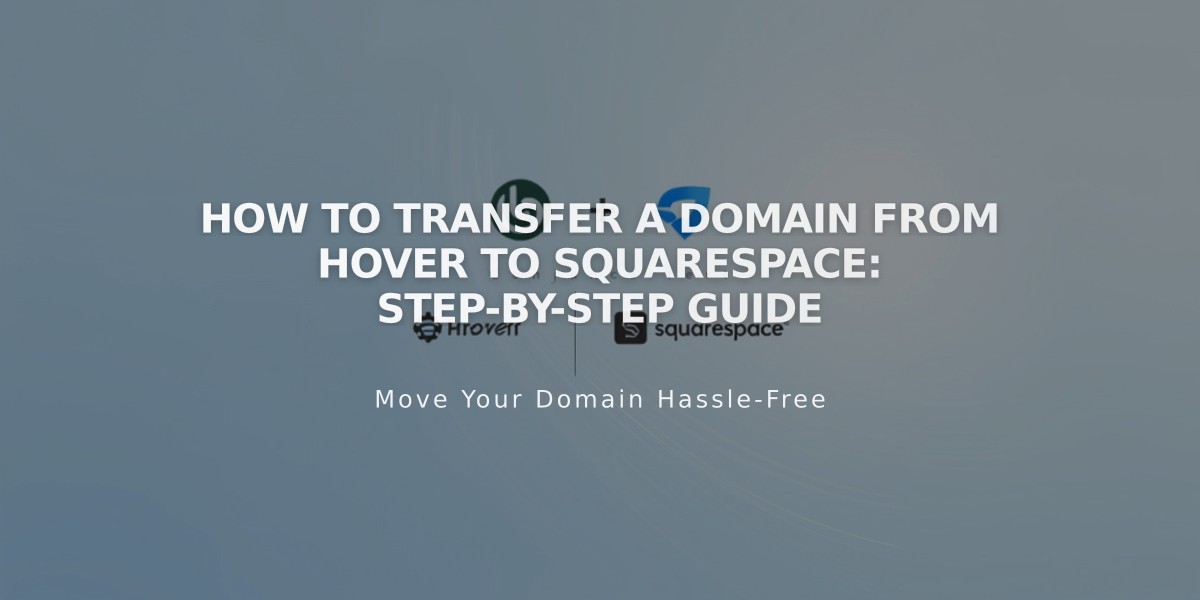
How to Transfer a Domain from Hover to Squarespace: Step-by-Step Guide
Transfer your domain from Hover to Squarespace by following these step-by-step instructions to manage all domain settings and billing in one place.
Before starting, verify:
- Your domain meets transfer requirements
- Pricing and billing details
- Timing of transfer
- Custom email address migration needs
Step 1: Access Hover Account
- Go to www.hover.com
- Click [Sign In] dropdown and select [Control Panel]
- Log in and select your domain
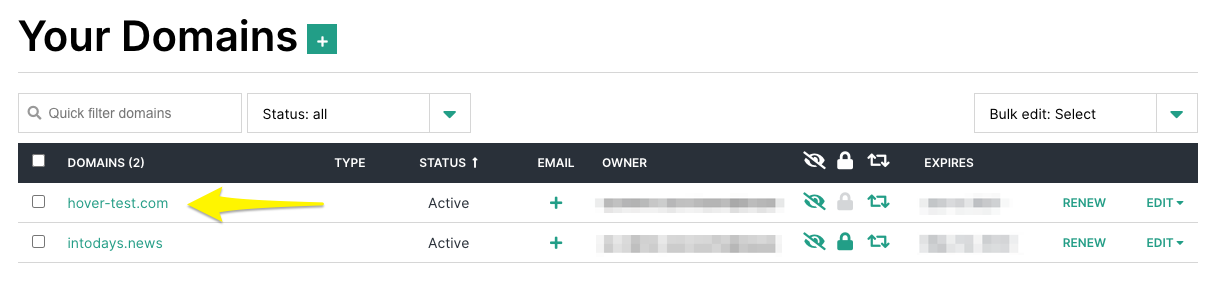
Squarespace Domain Settings Screen
Step 2: Unlock Domain
- In [Details], ensure [Transfer Lock] is off
- Toggle to unlock if needed
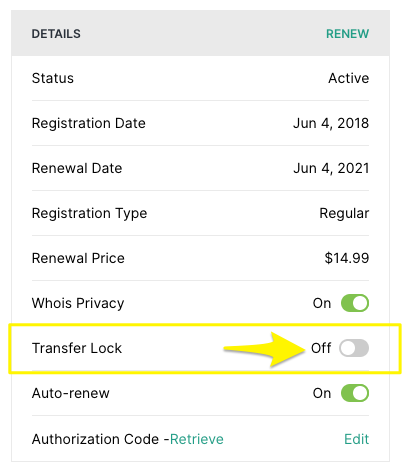
Domain Settings Screen Screenshot
Step 3: Get Authorization Code
- Click [Retrieve] next to [Authorization Code]
- Copy and save the code
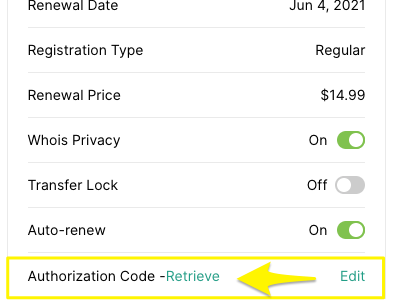
Authorization Code Button Highlighted
Step 4: Verify Contact Information
- Check [Registration Records] under [Admin]
- Update email if necessary
- Save changes
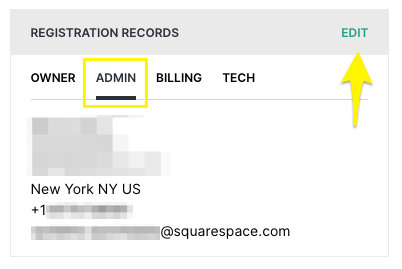
Admin Tab Highlighted in Yellow
Step 5: Initiate Transfer
- Open Squarespace Domains panel
- Click [Use your own domain]
- Enter domain name
- Select [Transfer Domain]
- Input authorization code
Step 6: Confirm Registration Details
- Review contact information
- Update if needed
- Click [Save and Continue]
Step 7: Confirm Payment
- Verify payment method
- Enter new card if site is in trial mode
- Save changes
Step 8: Review Order
- Check transfer fee
- Verify domain details
- Accept terms
- Complete purchase
Step 9: Accept Transfer Wait for admin email and approve, or Hover will auto-approve after 5 days
Step 10: Monitor Status
- Check Domains panel for "In Transfer" status
- Address any error messages
- Verify authorization code if needed
Step 11: Review DNS Settings
- Check existing records
- Remove unwanted entries
- Add new records if needed
- Preserve MX records for email
Step 12: Complete Transfer
- Wait for confirmation email
- Check for green label in Domains panel
- Allow up to 15 days for completion
After Transfer:
- Cancel Hover hosting if needed
- Set primary domain
- Enable SSL
- Add custom emails
- Register additional domains
- Review invoices
For support, contact Hover's support team or consult their documentation.
Related Articles
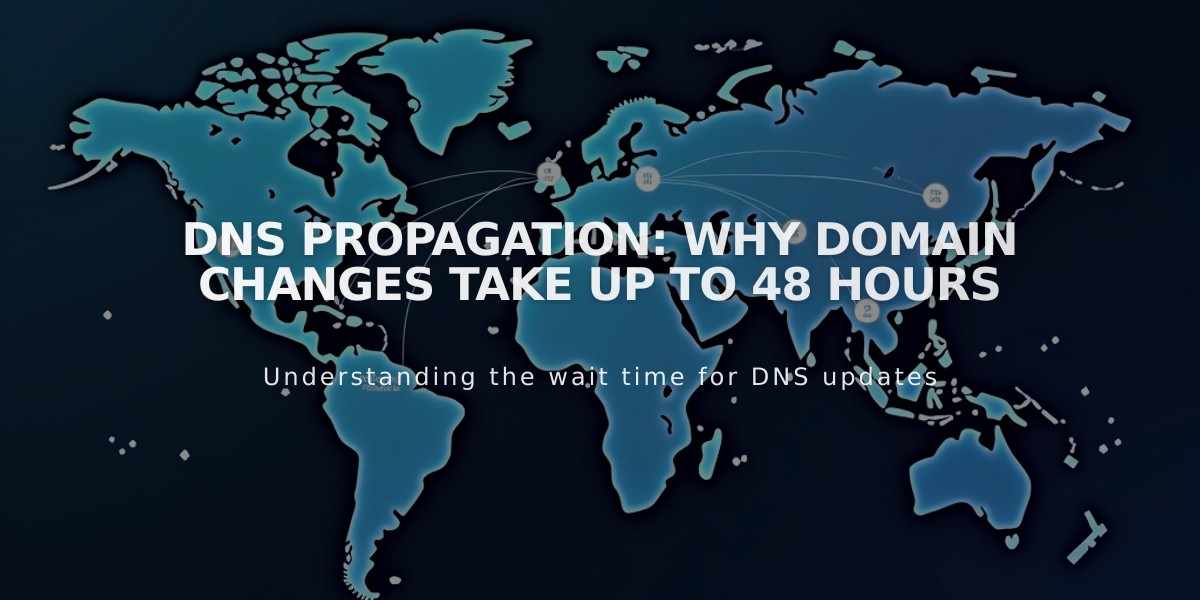
DNS Propagation: Why Domain Changes Take Up to 48 Hours