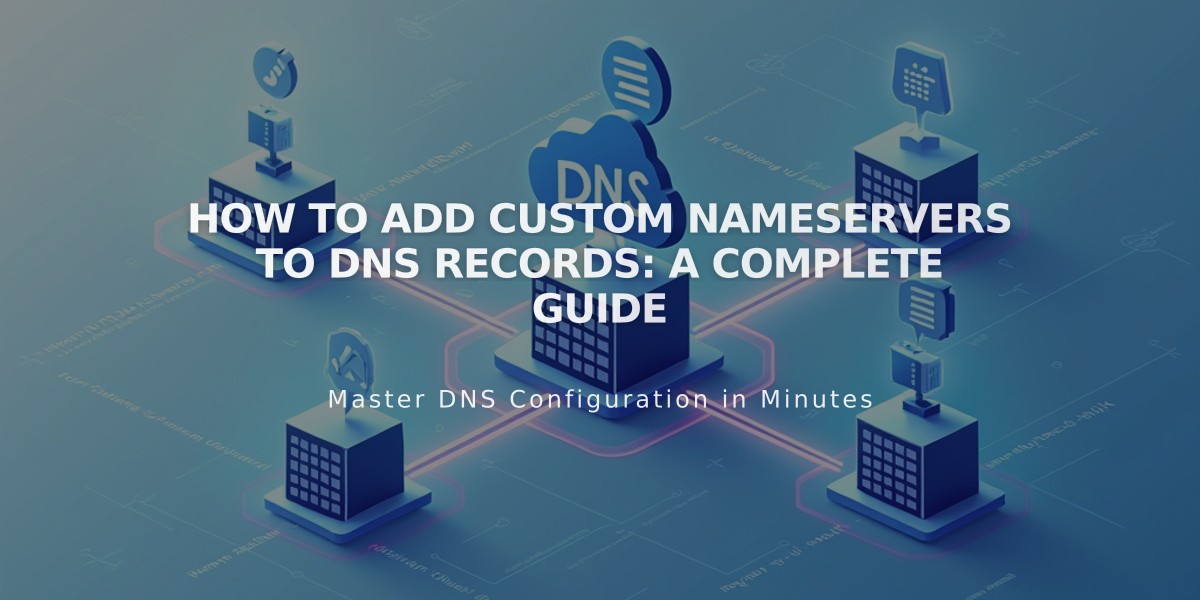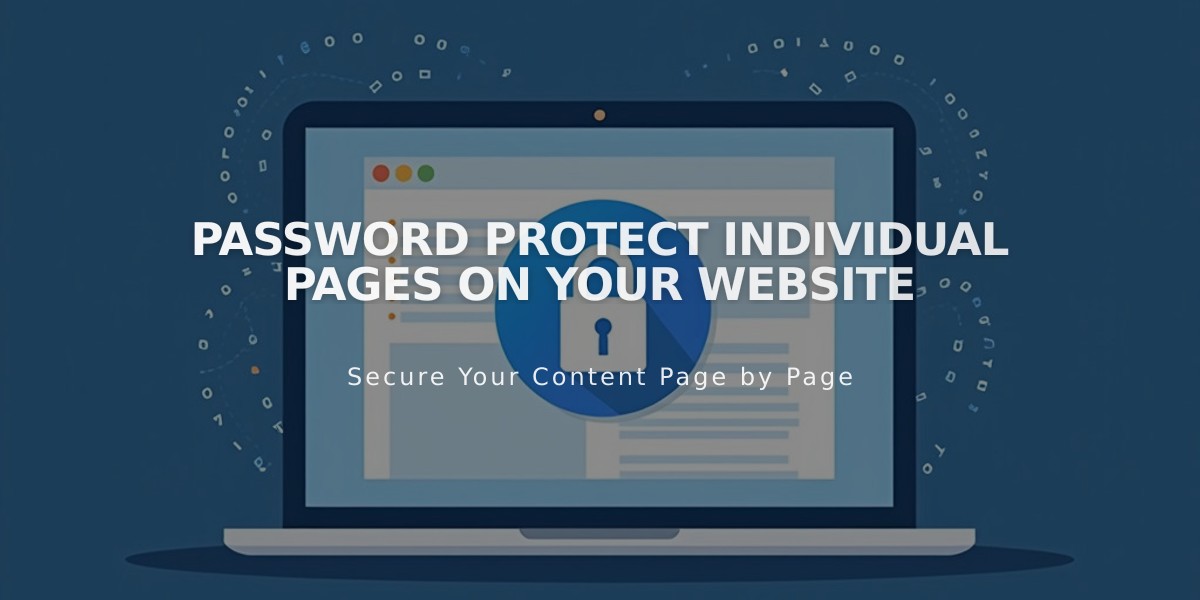
Password Protect Individual Pages on Your Website
Password-protecting individual pages prevents public access, requiring visitors to enter a password for viewing. A lock icon appears next to protected pages in the pages panel.
Key points about page passwords:
- Must be 30 characters or less
- Case-sensitive
- Same password for all visitors
- Don't use your account password
- Session expires after 4 hours
- Contributors with viewer permissions need the password
Setting a page password:
- Open Pages panel
- Select the page
- Click settings icon
- Enter password under "Password" field
- Click Save
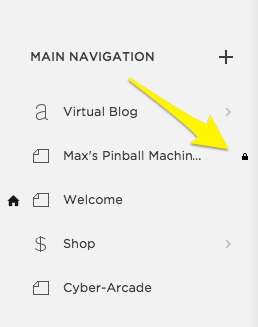
Locked navigation menu
For better security, move protected pages to the "Not linked" section to hide them from navigation menus.
Visitors will see a lock screen when accessing protected pages:
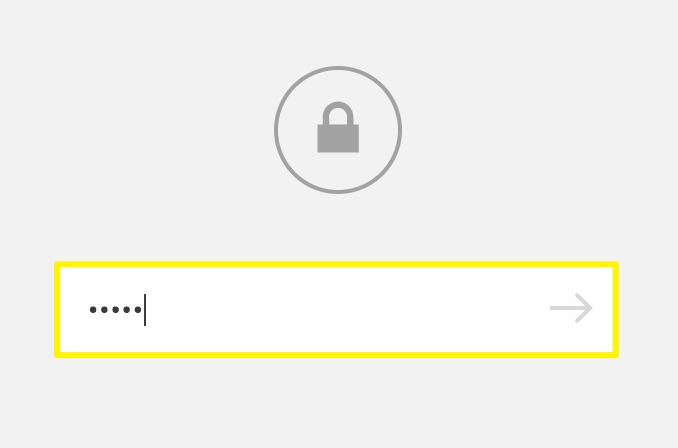
Padlock icon with circular border
Collection pages:
- Password protection applies to all items in the collection
- Individual items can't have separate passwords
- Items remain visible in summary/archive blocks but require password for full access
Index pages can be password-protected at the main index level:
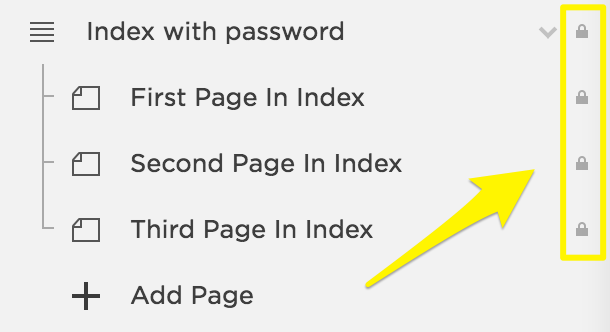
Three page index style options
Search engine considerations:
- Set passwords before adding content to prevent indexing
- Existing pages may remain in search results temporarily
- Protected pages will eventually stop appearing in searches
- Collection page protection prevents indexing of individual items
Troubleshooting tips:
- Check for site-wide passwords if issues persist after removal
- Disable password managers when editing
- Use plain text when pasting passwords
- Type passwords manually to avoid formatting issues
Related Articles
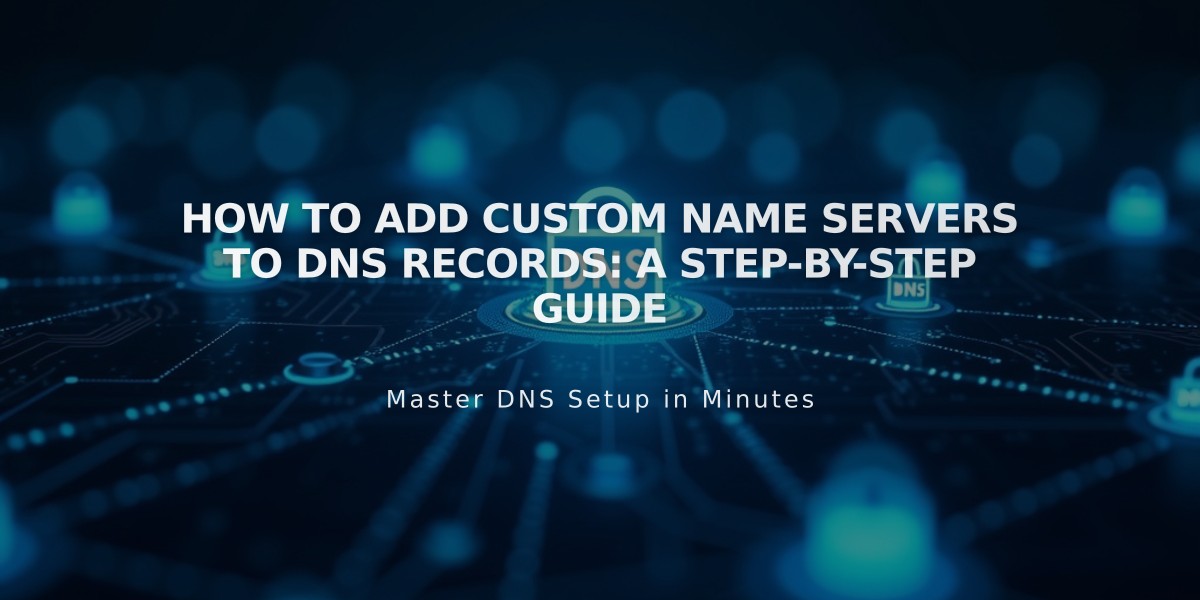
How to Add Custom Name Servers to DNS Records: A Step-by-Step Guide