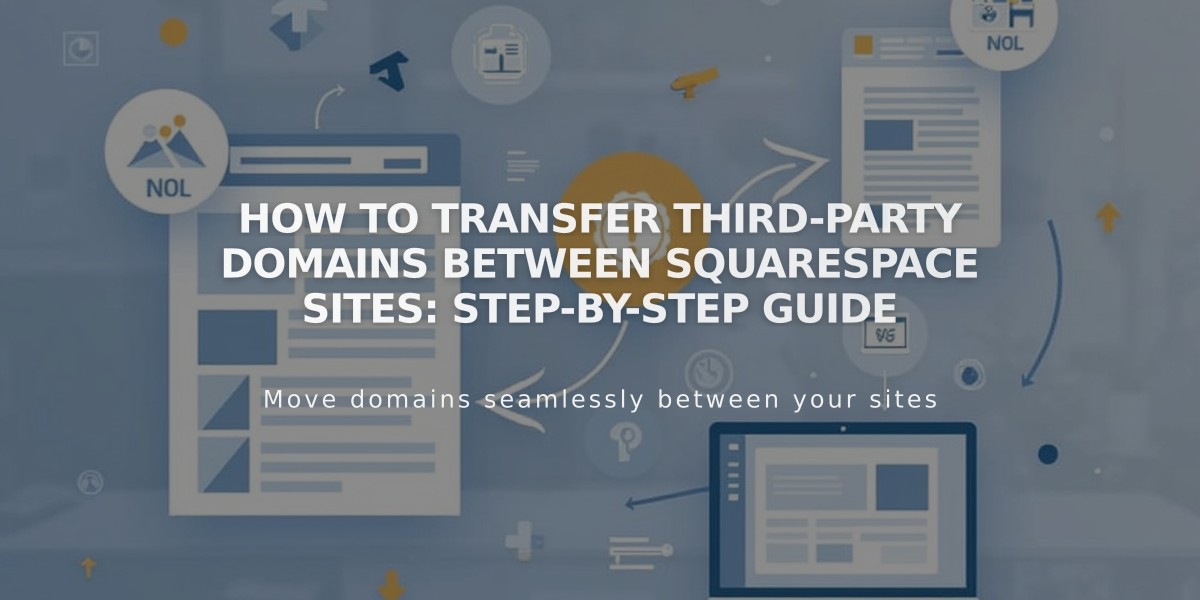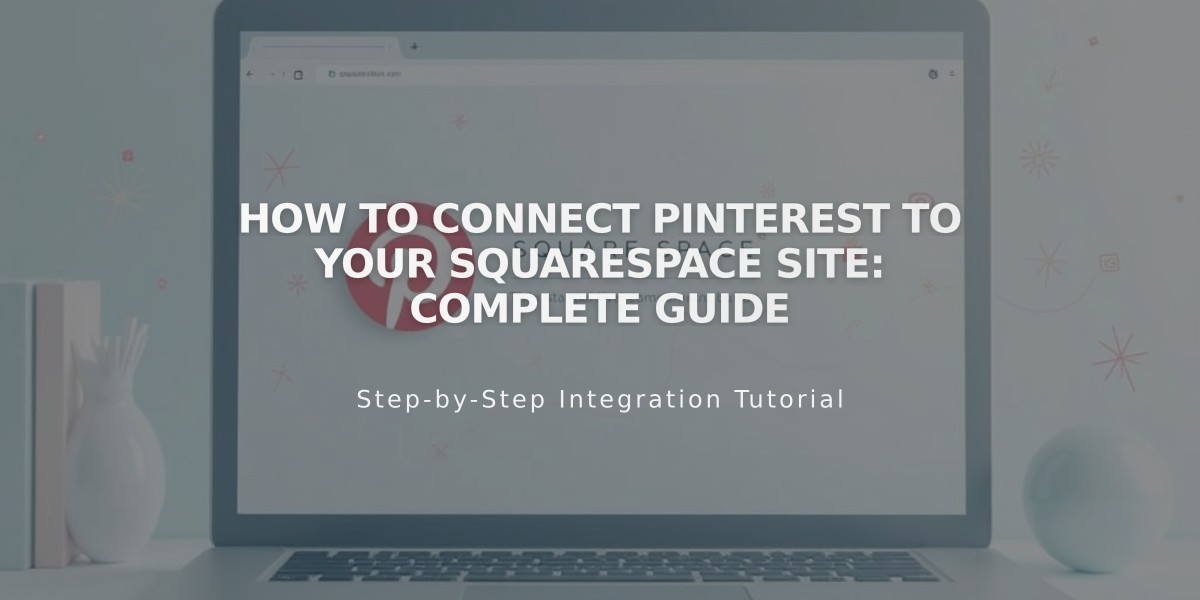
How to Connect Pinterest to Your Squarespace Site: Complete Guide
Here's a concise guide on connecting Pinterest with Squarespace:
Pinterest integration allows you to share your Squarespace content effectively and track visitor engagement. Learn how to set up and use this integration for maximum impact.
Connect Your Pinterest Account:
- Go to Connected Accounts panel
- Click Connect Account
- Select Pinterest
- Log in with Pinterest credentials
- Click Allow to authorize
- Set up automatic content pushing (optional)
- Save your settings
Display Pinterest on Your Site:
- Add social icon by entering your Pinterest profile link in Social Links panel
- Enable Show Social Icon
- Use social links block for templates without automatic display
Share Content Options:
- Add Pinterest Share buttons to:
- Album pages
- Blog posts
- Gallery images
- Products
Enable Automatic Content Sharing:
- Set up automatic pushing to Pinterest
- Customize post appearance
- Select specific boards for content
Add Save Buttons: Save buttons appear when hovering over:
- Image blocks
- Gallery blocks (Slideshow, Grid, Stacked)
- Store pages
- Individual products
- Blog posts
Track Performance:
- Connect Pinterest Business Account for enhanced analytics
- View metrics on Pinterest Analytics page
Pinterest Tag Implementation: Requirements:
- Pinterest business account
- Pinterest Ads account
- Promoted Pins from your Squarespace site
Important Notes:
- Rich Pins aren't supported on Squarespace custom domains
- Test mode orders don't count in analytics
Troubleshooting Connection Issues:
- Open Connected Accounts panel
- Click Pinterest account
- Disconnect and confirm
- Log into Pinterest
- Go to Apps in settings
- Revoke Squarespace access
- Reconnect following initial setup steps
This integration helps drive traffic, increase engagement, and track performance of your Squarespace content on Pinterest.
Related Articles
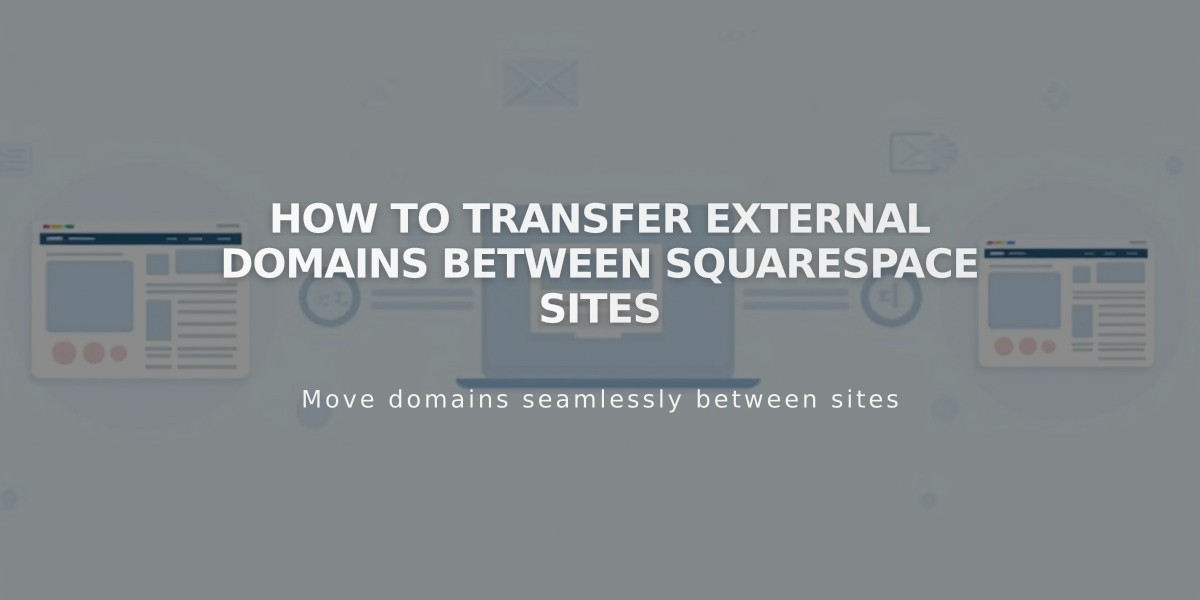
How to Transfer External Domains Between Squarespace Sites