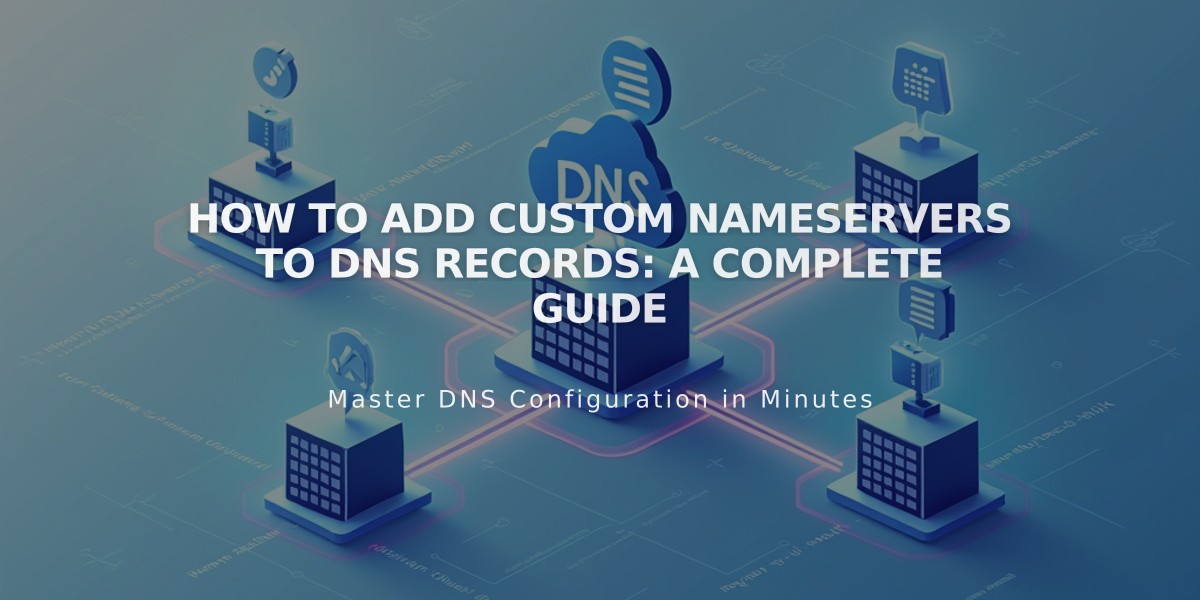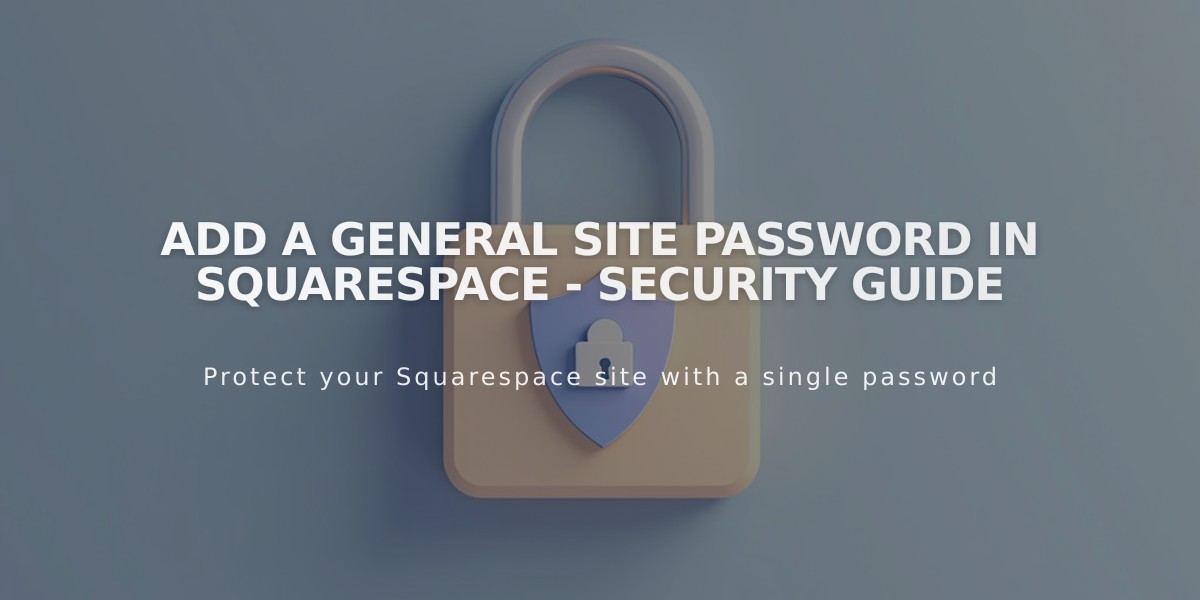
Add a General Site Password in Squarespace - Security Guide
Password protecting your Squarespace site effectively blocks unauthorized access to your content. Only visitors with the correct password can view your site.
Key Information:
- All visitors use the same password
- Passwords are case-sensitive
- Password sessions expire after 4 hours
- Site-wide passwords block e-commerce checkout
- Password protection removes site from search engines
Setting Up Password Protection:
On Desktop:
- Open site availability panel
- Select "Password Protected"
- Enter desired password
- Click Save
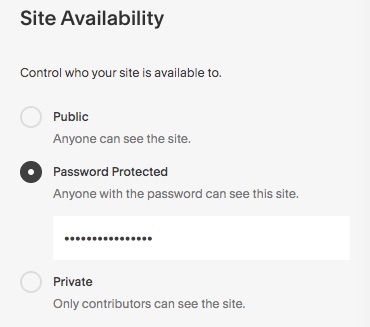
Password protection settings
On Mobile App:
- Tap More > Settings
- Tap Site Availability
- Select Password Protected
- Enter password
- Tap Save
Testing Your Password:
- Open site in private browser window
- Enter password at lock screen
- Press Enter or click arrow to access
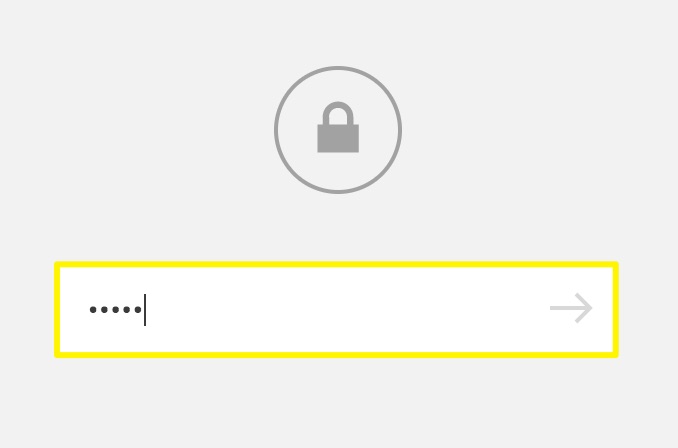
Lock icon with dropdown menu
Important Considerations:
- Never use your Squarespace account password
- Password protection prevents search engine indexing
- Previously indexed content may still appear in search results
- Visitors must enter password before traffic is counted
- Not available on landing page plans
Troubleshooting Tips:
- If password prompts persist after removal, check homepage password settings
- Disable password managers before editing settings
- Enter passwords manually instead of copying/pasting
- For e-commerce sites, disable password protection during checkout
To Change/Remove Password:
- Access site availability panel
- Enter new password or select Public/Private mode
- Save changes
Note: Enterprise users have additional single sign-on options available.
Related Articles
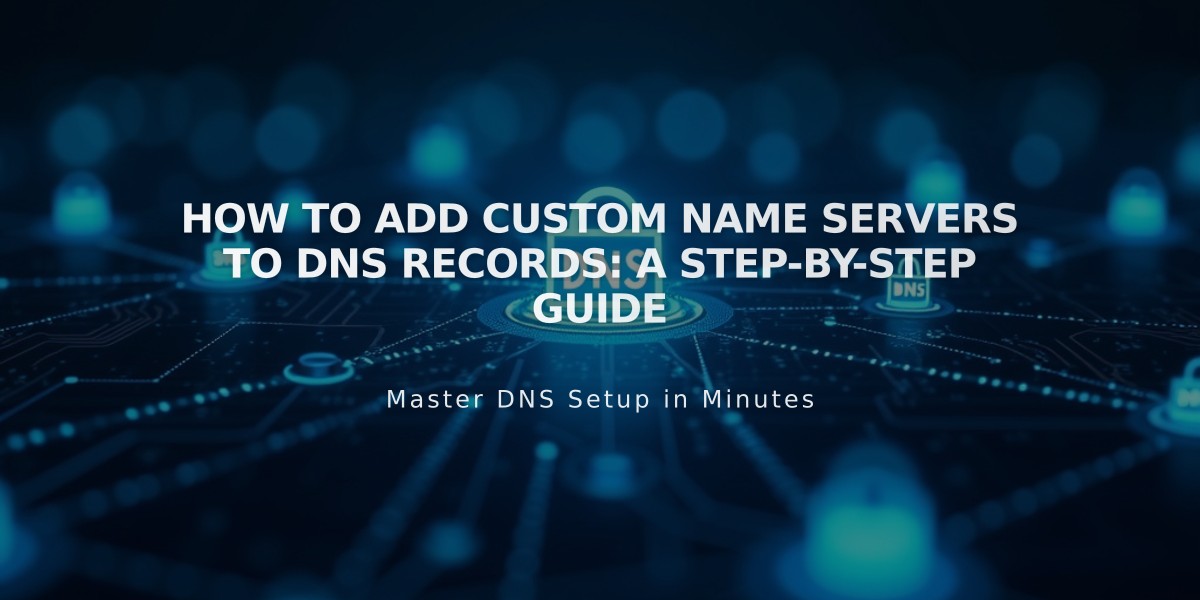
How to Add Custom Name Servers to DNS Records: A Step-by-Step Guide