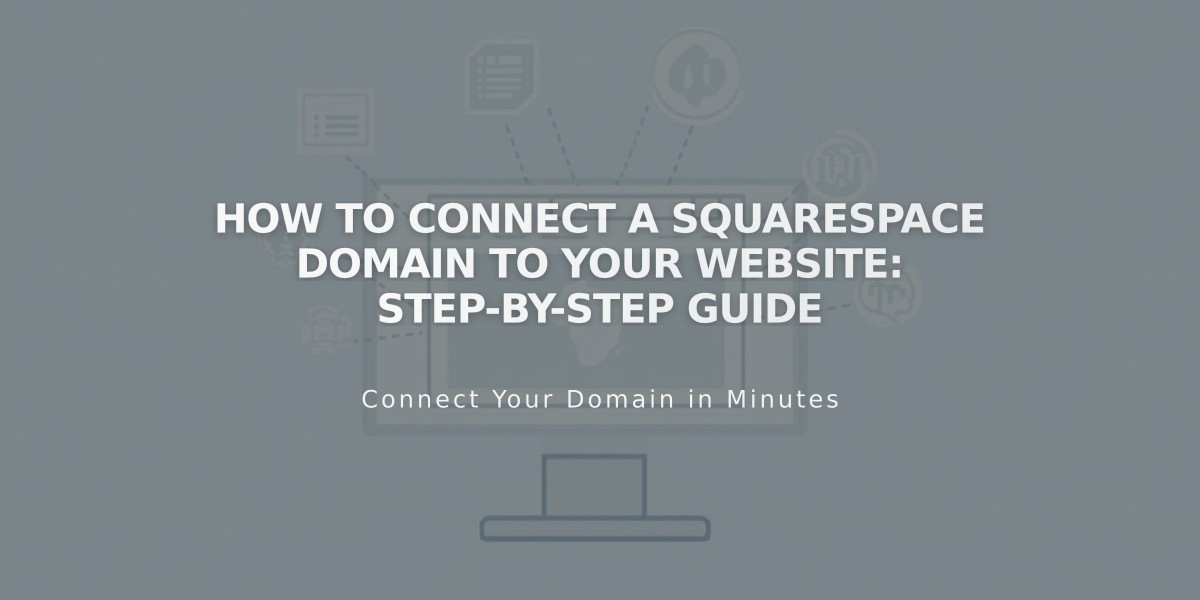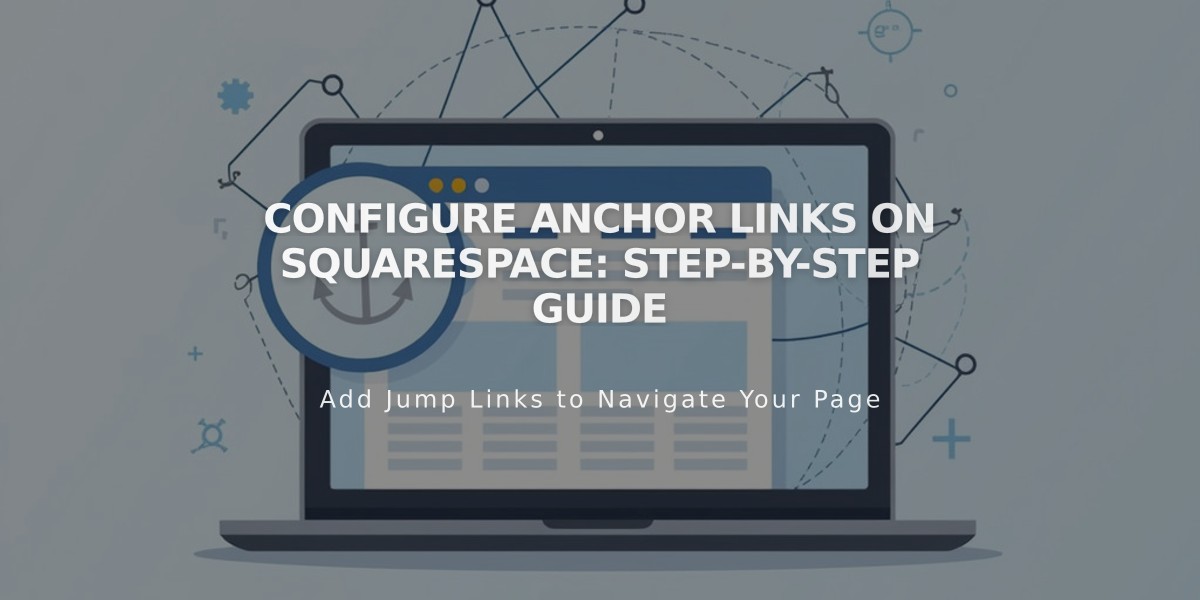
Configure Anchor Links on Squarespace: Step-by-Step Guide
An anchor link is a URL that directs visitors to a specific location on a webpage. Here's how to create and implement anchor links on your website:
Step 1: Add a Code Block and Landing Point
- Add a code block at your desired landing location
- Insert this code:
<div id="unique-id">The link leads to this place</div>
- Replace "unique-id" with your chosen identifier (use hyphens instead of spaces)
- Replace the text with your desired landing text
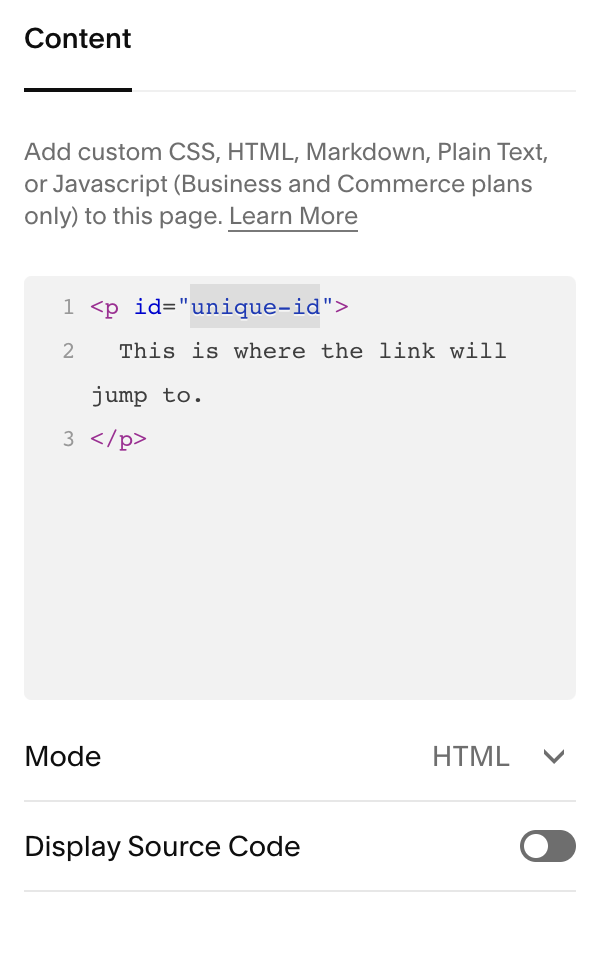
Squarespace Email signature settings
Step 2: Create the Anchor Link
- Add your link text or button
- Set the URL in this format:
https://yourwebsite.com/page-slug/#unique-id
- Ensure the unique-id matches exactly with step 1
Step 3: Save and Publish
Click Save to activate your anchor link.
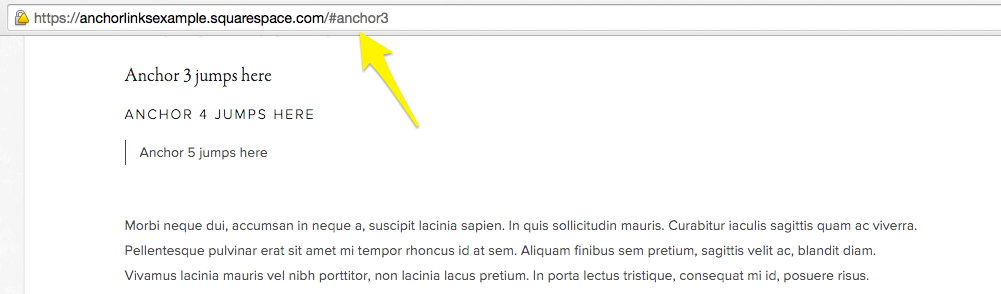
Yellow arrow down
Best Practices:
- Use unique IDs only once per page
- Maintain case sensitivity between link and landing point
- Create memorable, logical IDs
- Include full URLs for most reliable functionality
- Test links while logged out or in incognito mode
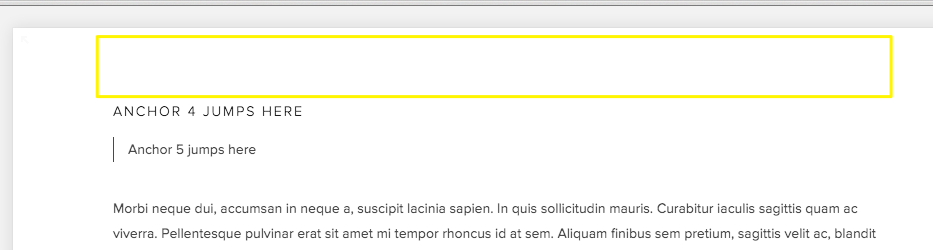
Latin text paragraph in gray
Special Applications:
Link to Top of Page:
<div id="top"></div> (in header code) <a href="#top">Back to Top</a> (in content)
Link to Bottom:
<div id="bottom"></div> (in footer code) <a href="#bottom">To Footer</a> (in content)
Troubleshooting:
- Verify URL format and spelling
- Check ID case sensitivity
- Ensure straight quotation marks in code
- Test in incognito mode
- Consider mobile browser compatibility
- Verify no duplicate IDs exist
- Check template-specific requirements (Version 7.0, Ajax settings)
Section links work best with standard block sections. For galleries or auto-layouts, add a blank section above with the anchor link.
Related Articles
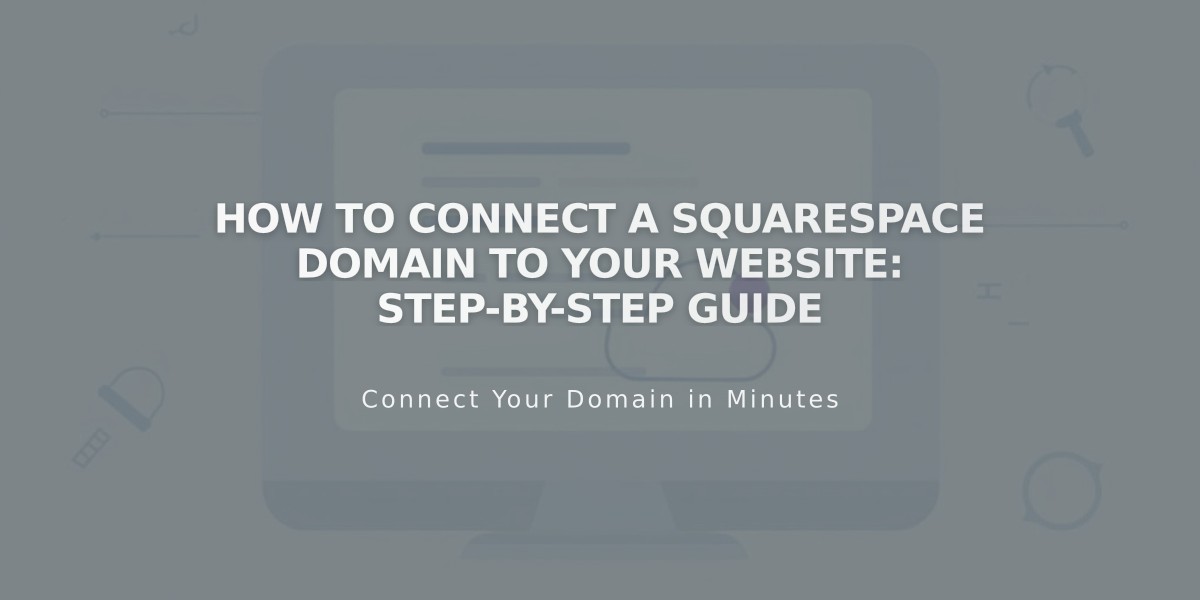
How to Connect a Squarespace Domain to Your Website: Step-by-Step Guide