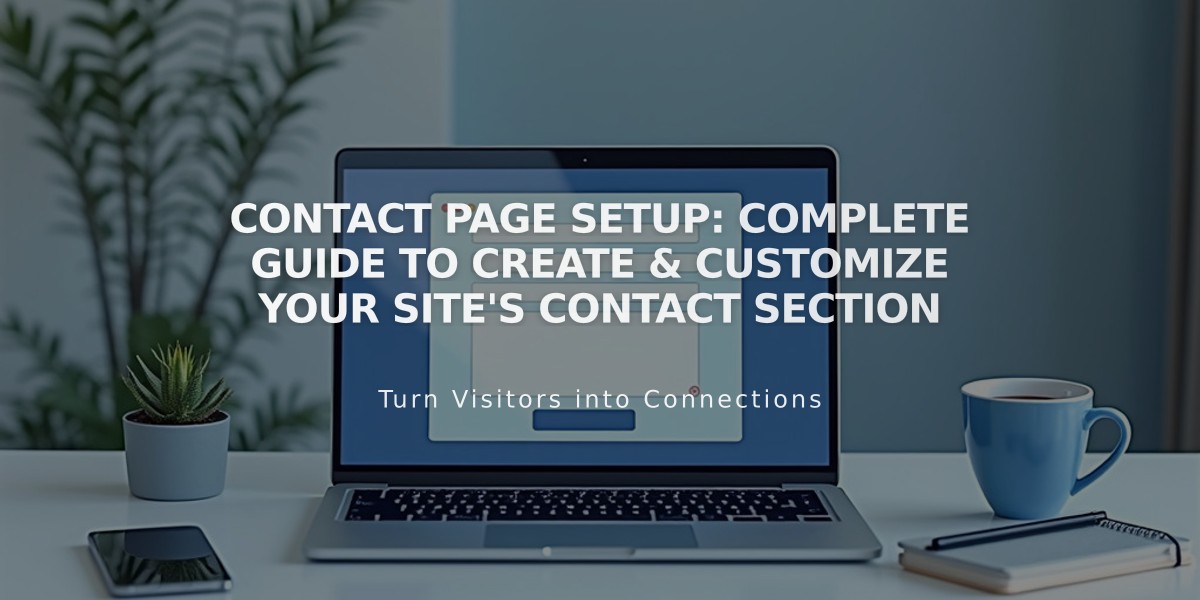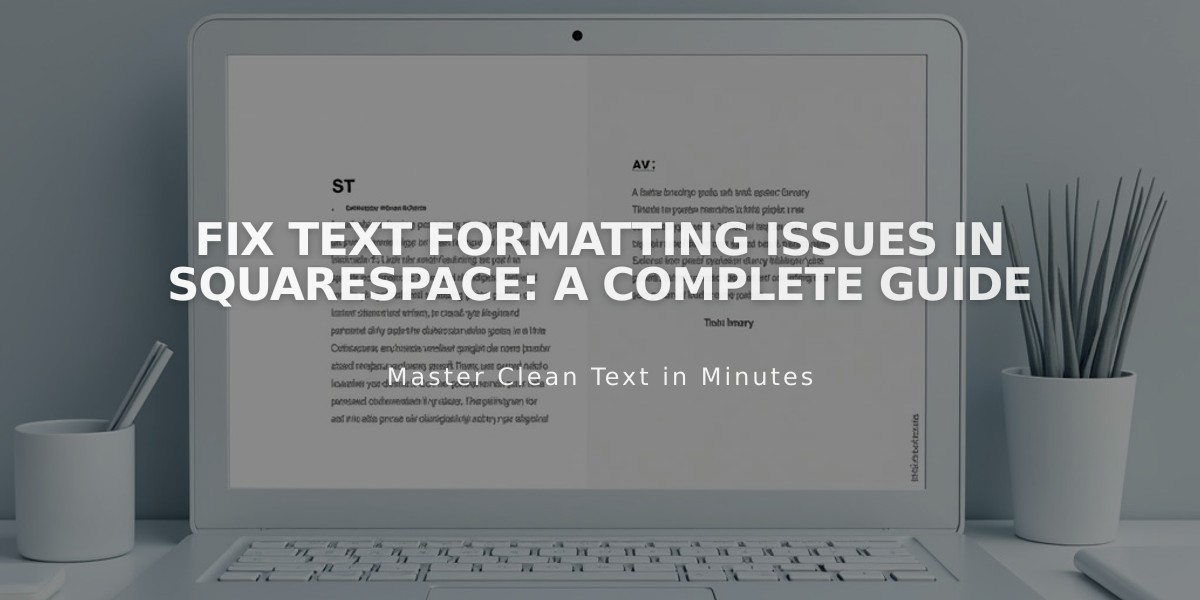
Fix Text Formatting Issues in Squarespace: A Complete Guide
Text formatting can carry over unwanted styles when copying from external programs like Microsoft Word or Google Drive. Here's how to fix and prevent formatting issues in Squarespace:
Fix Line Spacing Issues:
- Press Enter for new paragraphs
- Use Shift + Enter for smaller line breaks
- Remove extra spacing after clearing formatting
Fix Heading Issues:
- Press Enter between sections before applying headings
- This prevents headings from affecting entire text blocks
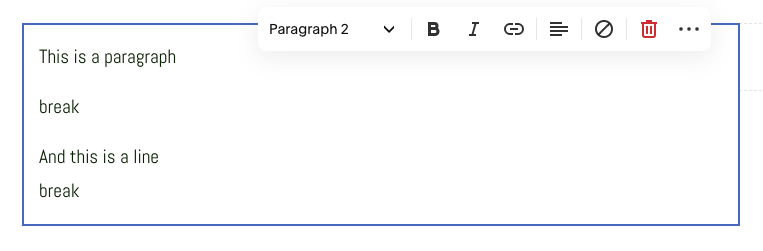
Paragraph separator with horizontal line

Text image with gray background
Paste Clean Text:
-
Using the toolbar:
- Click the "Paste as Plain Text" icon
- Paste text in the box
- Click OK
-
Using keyboard shortcuts:
- PC: Ctrl + Shift + V
- Mac: ⌘ + Shift + V
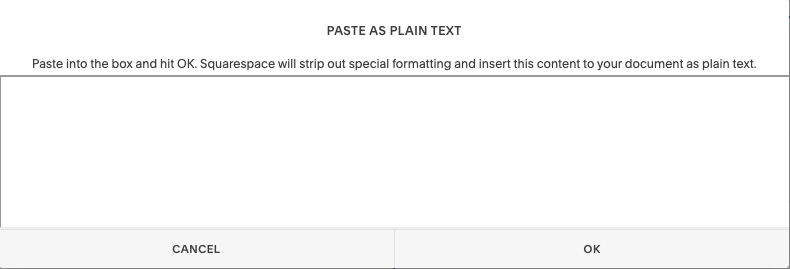
Plain text paste button
Remove Existing Formatting:
- Highlight problematic text
- Click the "Remove Formatting" button
- Note: This preserves header formatting

Text editing button on the toolbar
Reformat Text:
- Select text to format
- Choose formatting from dropdown menu
- Use toolbar icons for additional styling
Special Characters: If foreign or special characters appear incorrectly, try typing them directly in Squarespace instead of copying and pasting.
Best Practice: Enter text directly into Squarespace or use a plain text editor like Notepad or TextEdit when preparing content.
Related Articles
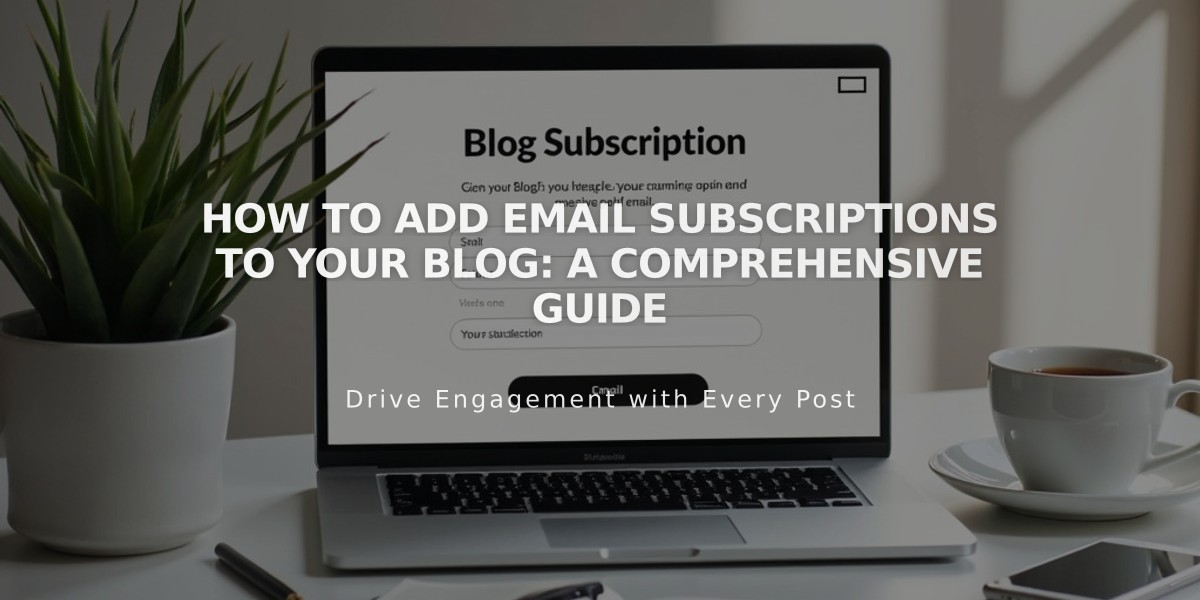
How to Add Email Subscriptions to Your Blog: A Comprehensive Guide