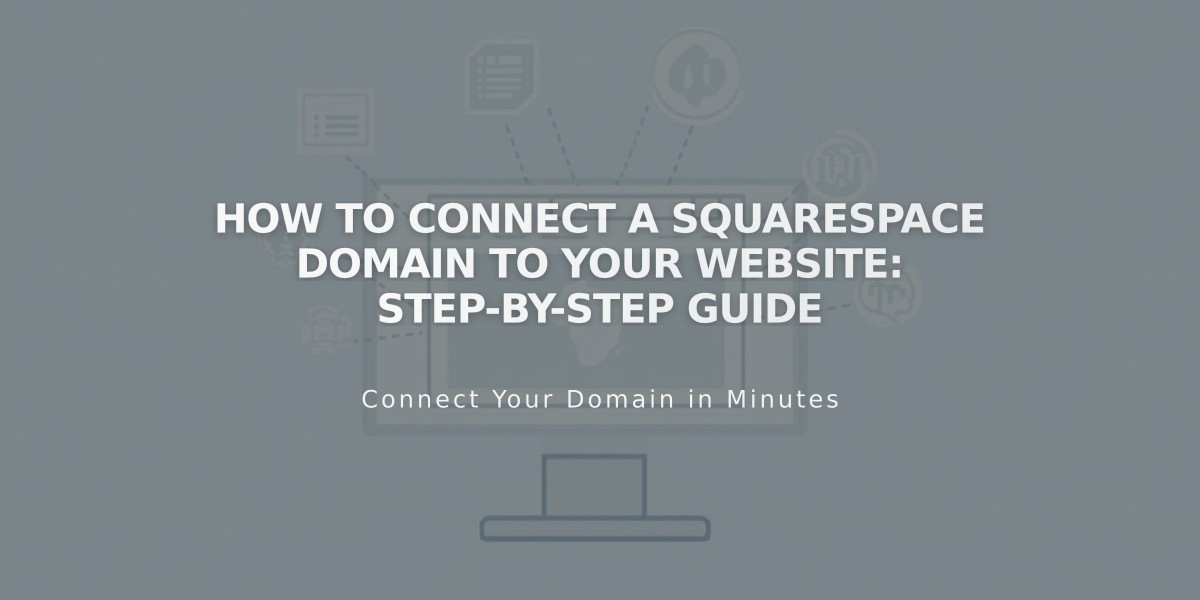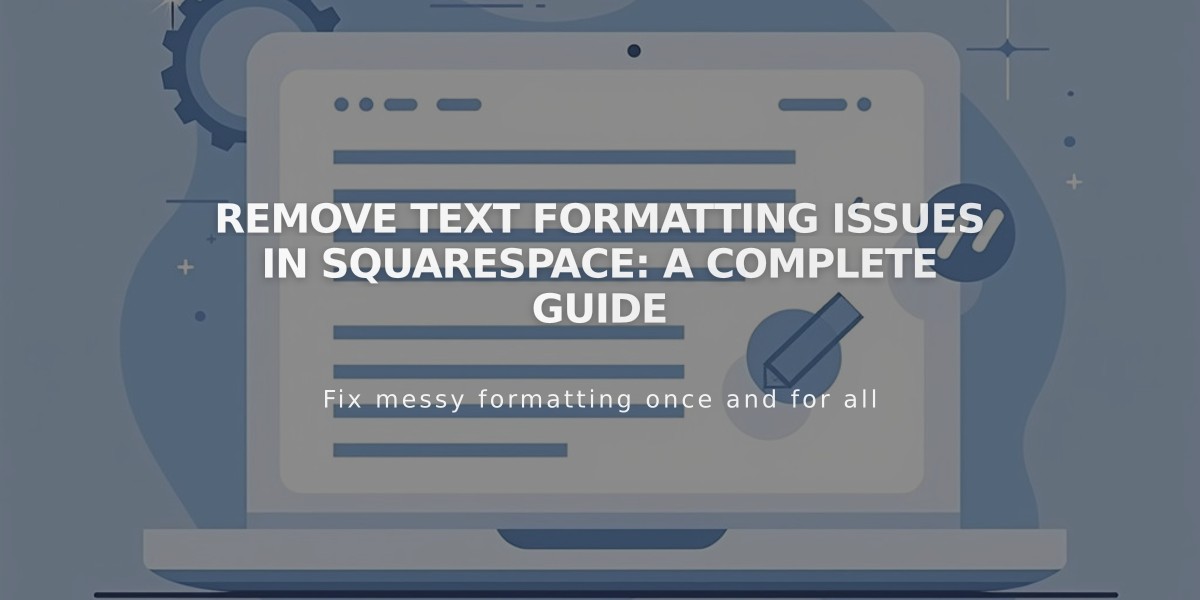
Remove Text Formatting Issues in Squarespace: A Complete Guide
Here's a concise, optimized version focusing on practical solutions for text formatting issues:
Text formatting issues commonly occur when copying content from external programs like Microsoft Word or Google Drive into Squarespace. These issues can appear in text blocks, blog snippets, image captions, and product descriptions.
To prevent formatting problems:
- Type text directly into Squarespace
- Use plain text editors like Notepad (Windows) or TextEdit (Mac)
- Paste as plain text using keyboard shortcuts:
- PC: Ctrl + Shift + V
- Mac: ⌘ + Shift + V
Managing Line Spacing:
- Press Enter for new paragraphs
- Use Shift + Enter for smaller line breaks
- Remove extra spaces after fixing formatting
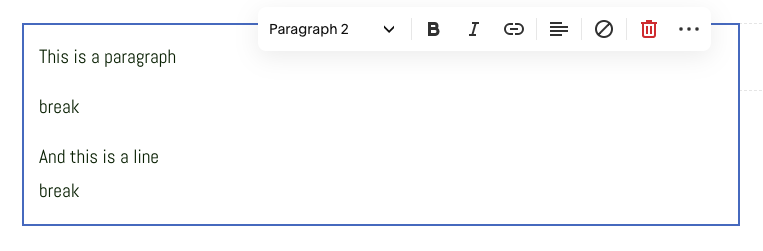
Horizontal divider line
Header Formatting Tips:
- Ensure text is in its own paragraph before applying headers
- Press Enter between text fragments to apply headers correctly
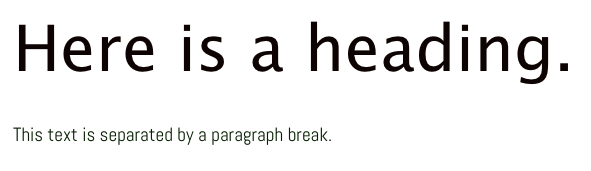
Horizontal dividing line
Pasting Plain Text:
- Click the Paste as Plain Text icon (clipboard symbol)
- Paste text into the box
- Click OK
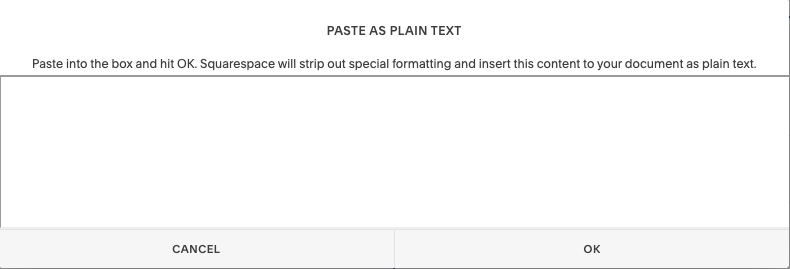
Inactive text box
Fixing Existing Formatting Issues:
- Highlight problematic text
- Click the Remove Formatting button
- Reapply desired formatting

Text toolbar
After Removing Formatting:
- Add headers as needed
- Apply block quotes, lists, or other formatting
- Use bold or italic styling where appropriate
- Type special characters directly instead of copying them
For clean formatting:
- Highlight text
- Choose format from dropdown menu
- Use toolbar icons for additional styling
Special characters appearing differently? Try typing them directly in Squarespace instead of copying and pasting.
Related Articles
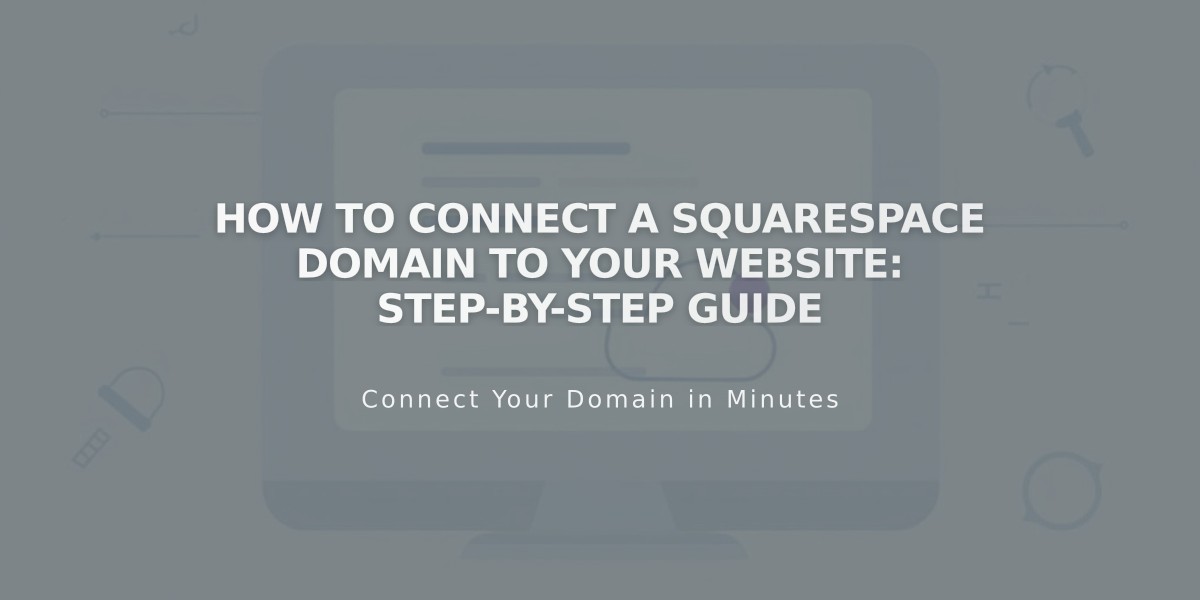
How to Connect a Squarespace Domain to Your Website: Step-by-Step Guide