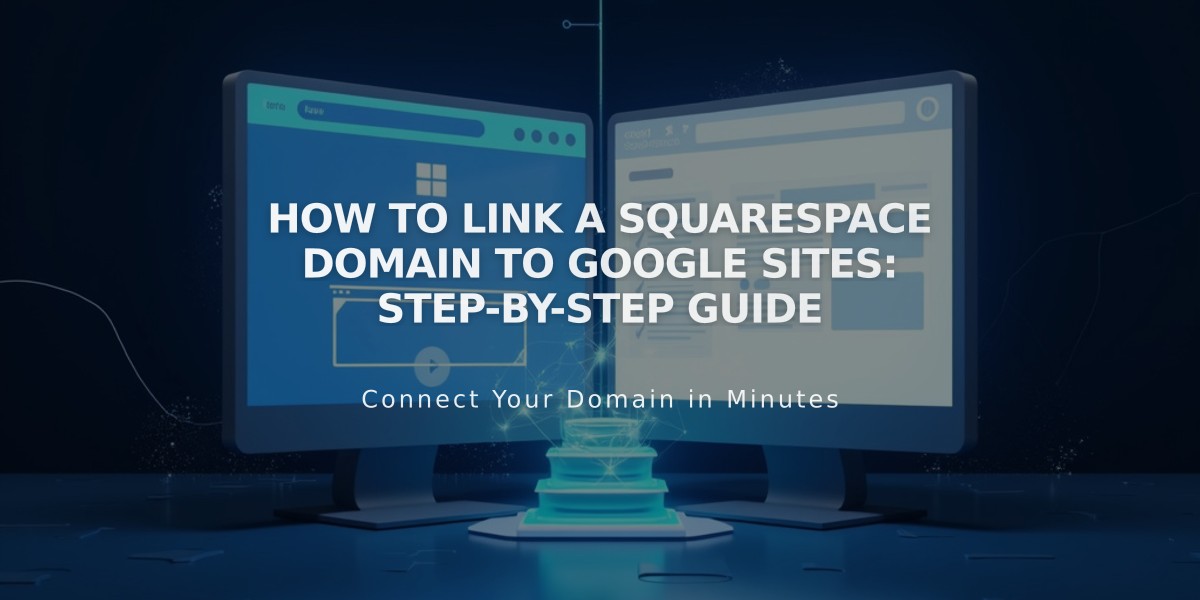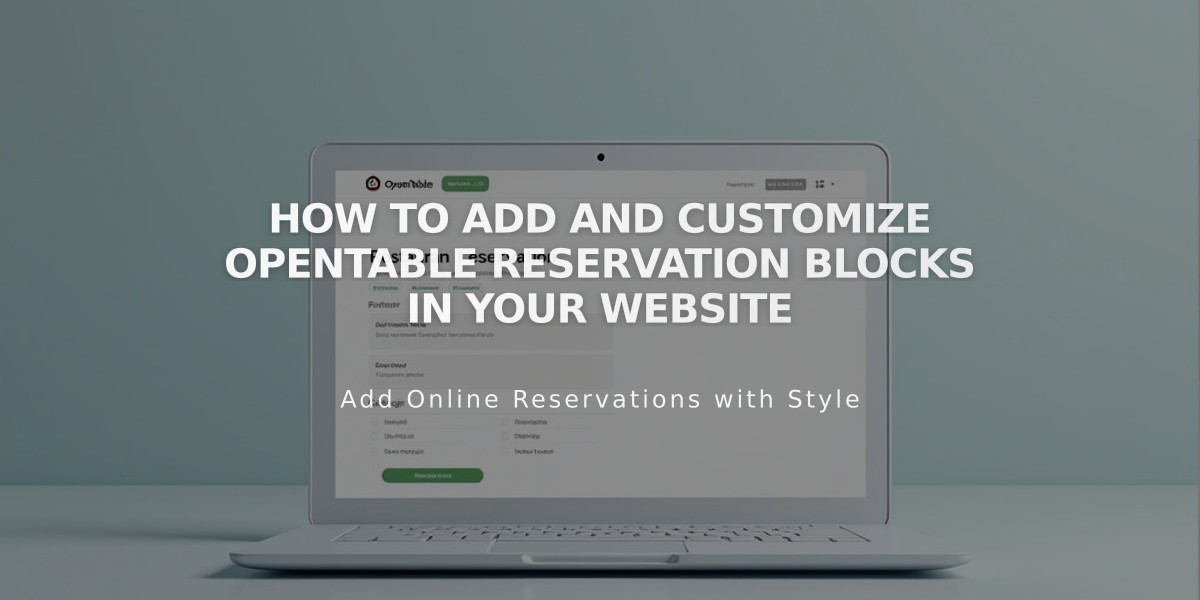
How to Add and Customize OpenTable Reservation Blocks in Your Website
OpenTable blocks allow you to easily integrate restaurant reservations or waitlist sign-ups directly on your website. Here's everything you need to know about implementing them effectively.
Requirements:
- Valid OpenTable Restaurant ID
- SSL-enabled domain
- Located in supported countries (Canada, Germany, Ireland, Japan, Mexico, UK, or US)
Supported Languages:
- English
- French
- German
- Japanese
- Spanish
How to Add an OpenTable Block:
- Click Add Block while editing a page
- Select OpenTable from the menu
- Enter your Restaurant ID in the Content tab
- Choose your location domain
- Select your preferred language
- Customize design options
- Save changes
Customization Options:
- Hide/show title
- Remove icons from drop-down menus
- Toggle OpenTable logo visibility
- Adjust font styles through Site Styles
- Modify background colors
- Customize heading styles
Best Practices:
- Add only one OpenTable block per page
- Place on homepage, footer, or dedicated reservations page
- For multiple restaurants, create separate pages for each location
- Test display while logged out or in incognito mode
Styling Tips:
- Font changes: Edit through Site Styles > Fonts > Headings
- Color adjustments: Modify via Site Styles > Colors
- Background color: Use OpenTable Background Color tweak
- Text contrast: Automatically adjusts based on background
Note: Reservations through OpenTable blocks may incur OpenTable fees. Contact OpenTable customer service for detailed pricing information.
For restaurants outside supported countries, consider using:
- Button block linking to OpenTable page
- Text link to reservation page
- OpenTable embed code within a code block
The block will display either a "Find a Table" button for reservations or "Join Waitlist" button for waitlist-only establishments.
Related Articles
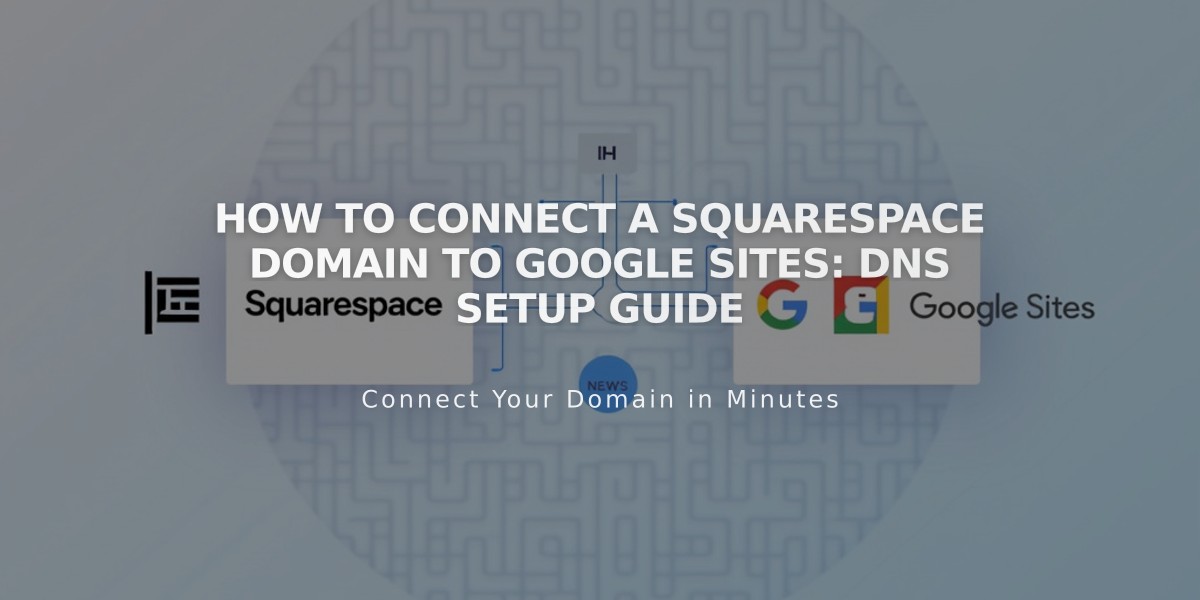
How to Connect a Squarespace Domain to Google Sites: DNS Setup Guide