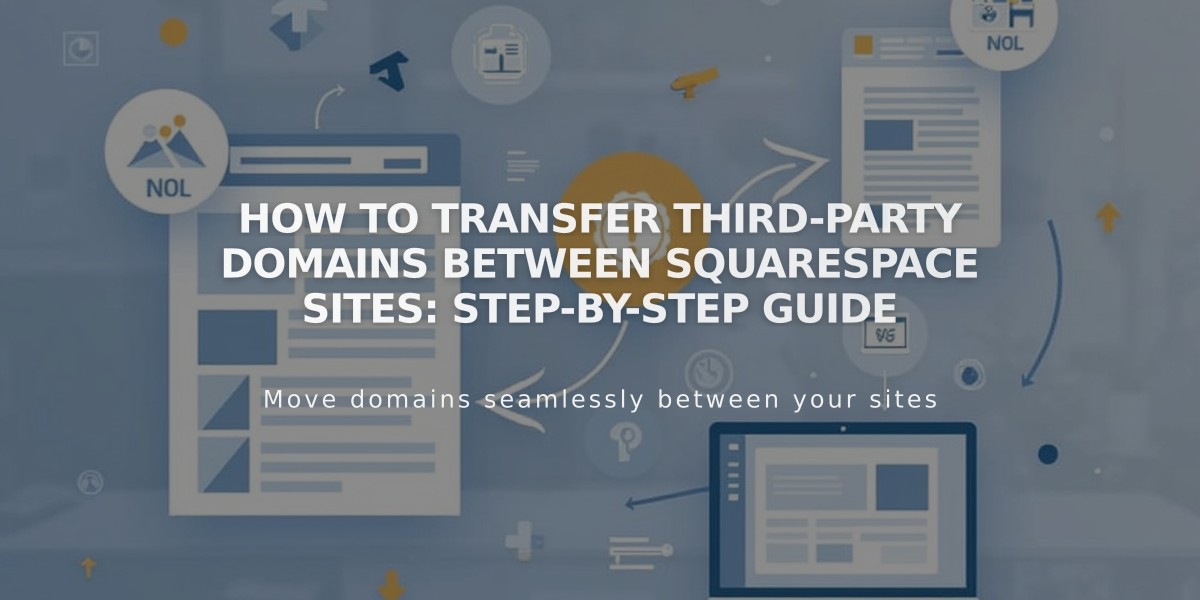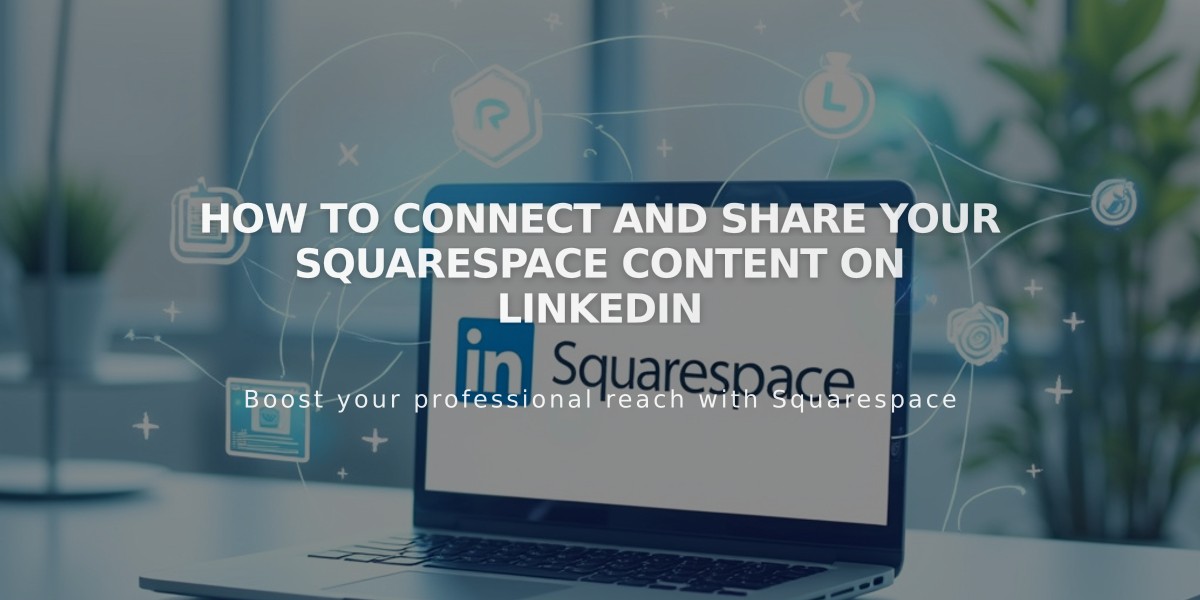
How to Connect and Share Your Squarespace Content on LinkedIn
Integrate LinkedIn with Squarespace to expand your professional reach and share your content effectively. Here's a comprehensive guide on connecting and using LinkedIn with your Squarespace site.
Connect Your LinkedIn Account:
- Access the Connected Accounts panel
- Click "Connect Account"
- Choose LinkedIn from Social Accounts
- Sign in with your LinkedIn credentials
- Authorize Squarespace for posting
Add a LinkedIn Social Icon:
- Open Social Links panel
- Enter your LinkedIn profile URL
- Enable "Show Social Icon"
- Save changes
Note: Social icons display automatically in most templates. You can also add them using the Social Links block.
Add LinkedIn Share Buttons to:
- Album pages
- Event pages
- Gallery pages
- Layout pages (Flatiron template only)
- Blog posts
- Products
Automatic Content Sharing: Configure your settings to automatically push content to LinkedIn when you publish on Squarespace. You can customize how your content appears in LinkedIn posts through the social sharing settings.
Troubleshooting: If you encounter issues with content display in your social posts, check your content sharing settings and make necessary adjustments to improve how your content appears on LinkedIn.
This integration helps maintain a consistent professional presence across platforms while streamlining your content sharing process.
Related Articles
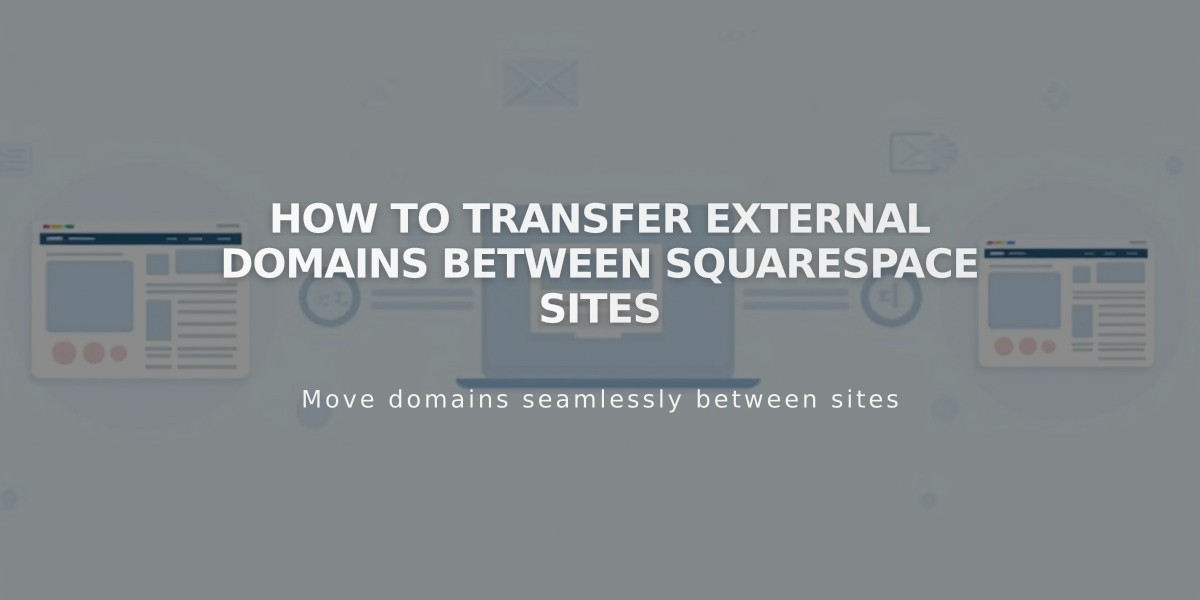
How to Transfer External Domains Between Squarespace Sites