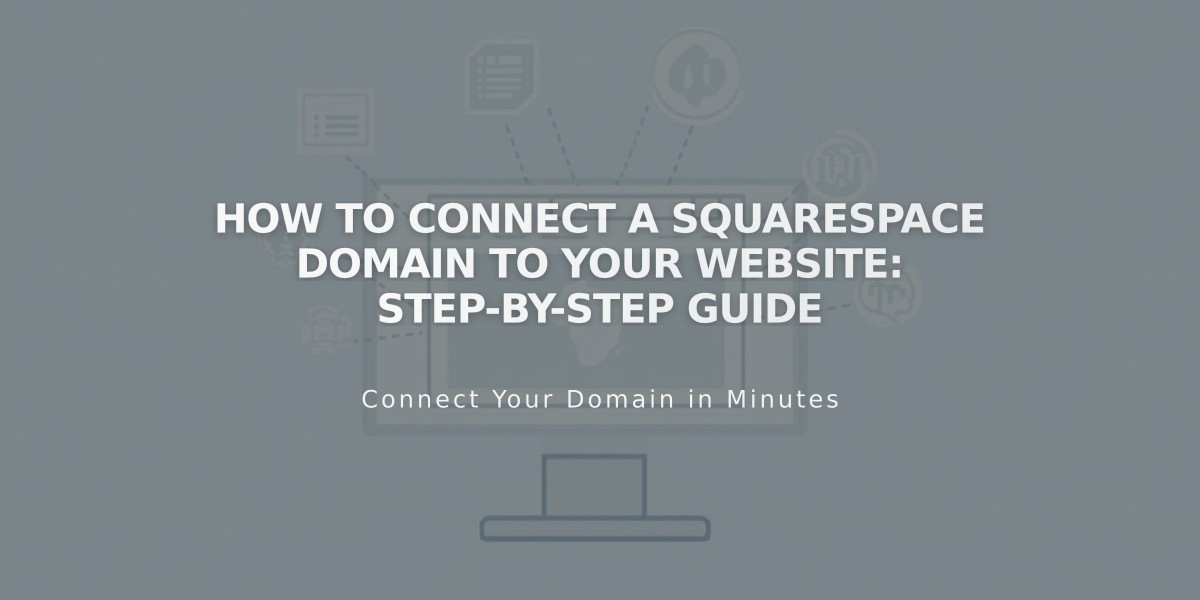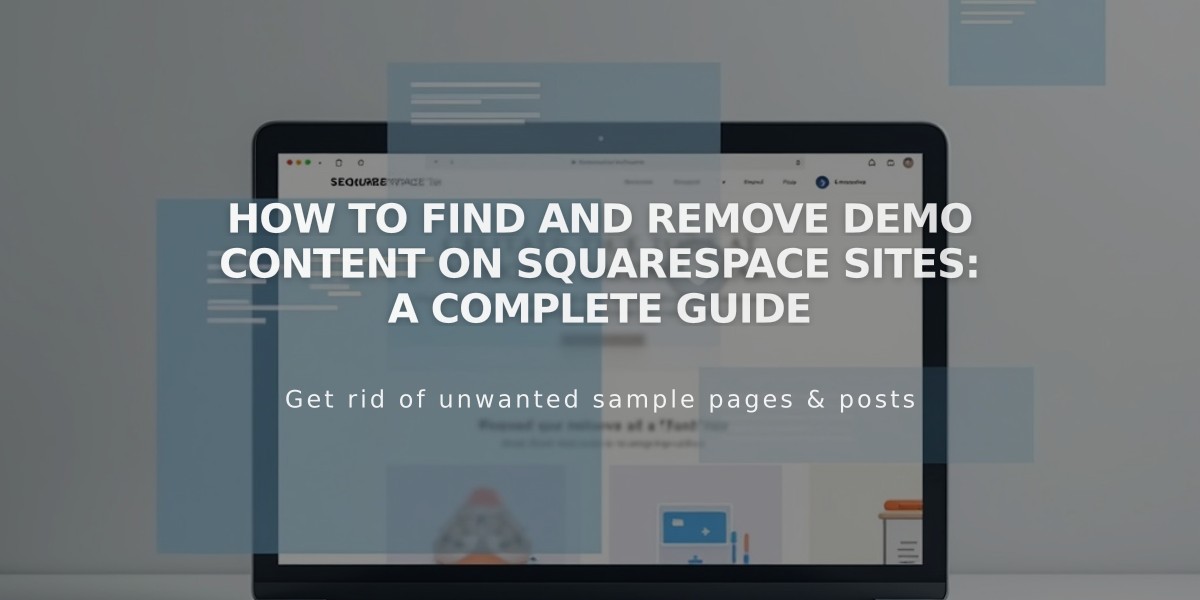
How to Find and Remove Demo Content on Squarespace Sites: A Complete Guide
Demo Content Guide
Squarespace sites include preloaded demo content to showcase features and layout possibilities. This guide explains how to locate, replace, and remove demo content while building your site.
Key Information:
- Remove or replace all demo content before upgrading to a paid subscription
- Demo pages use noindex tags (automatically removed when editing)
- Stock images from Getty Images and Unsplash integrations are available
Finding Demo Content:
- Open the Pages panel
- Look for pages with "Demo" label
- Icons indicate page types (Layout Page, Blog Page, etc.)
Replacing Demo Content in Version 7.1:
- Pages: Click page title > Edit
- Page sections: Click Edit > Find section > Edit blocks
- Layout Pages: Hover over preview > Edit
- Collection Pages: Click page title > Copy Page
- Banner images: Hover over page > Click Banner > Delete icon
Removing Demo Content:
- Computer: Hover over page > Click trash icon
- App: More > Pages > Swipe left or tap trash icon
- Add new pages using the + icon
Restoring Demo Content:
- Pages can be restored within 30 days of deletion
- Alternative method:
- Check page URL slugs
- Switch to new template
- Uninstall previous template
- Reinstall and revert
Important Notes:
- Demo content is for inspiration only
- Using demo content violates Terms of Service
- Custom content best represents your brand
- Edit a demo page to remove the "Demo" label
- Version 7.0: Changing templates moves modified pages to Hidden Navigation
Version 7.0 Template Changes:
- New template demo content replaces existing demo content
- Modified pages move to Hidden Navigation section
[Note: Your content didn't include any images, so there were none to maintain in the rewritten version]
Related Articles
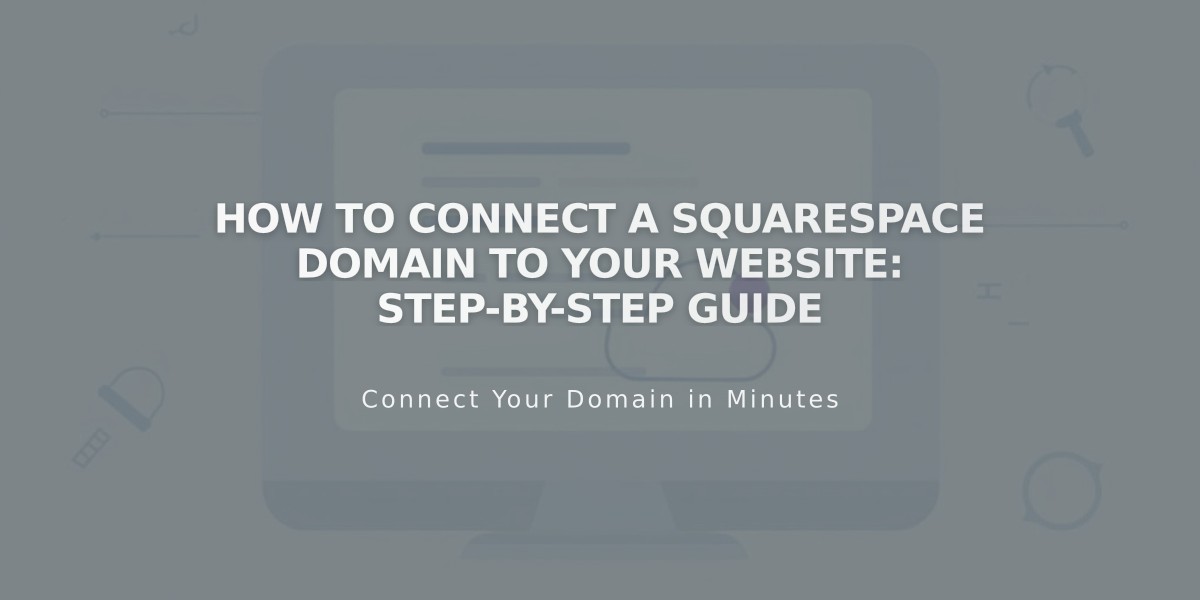
How to Connect a Squarespace Domain to Your Website: Step-by-Step Guide