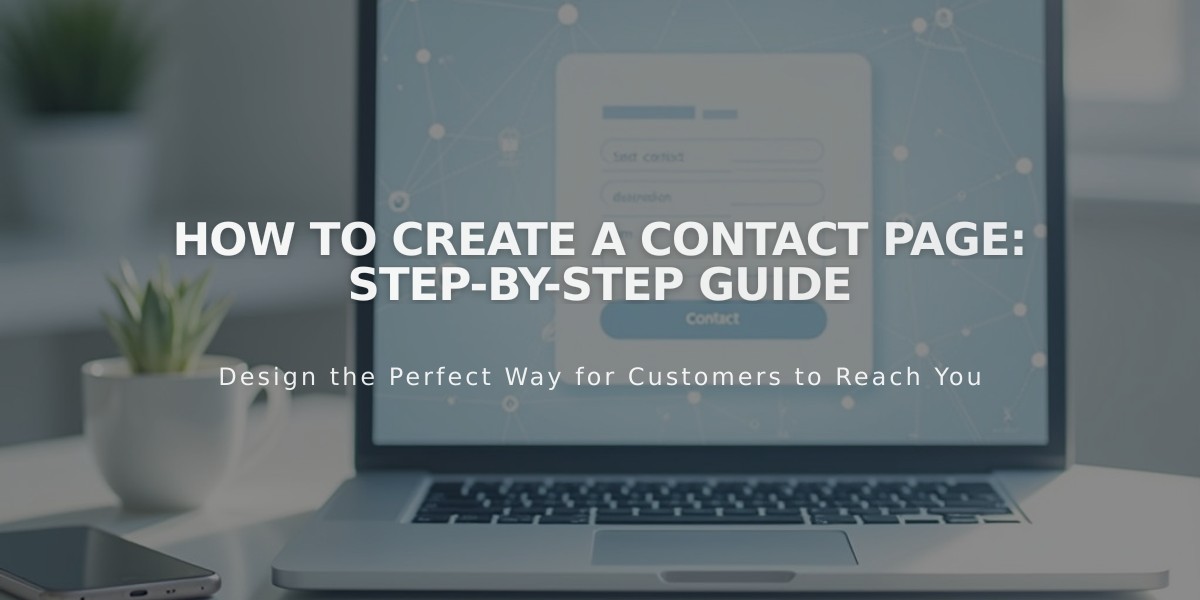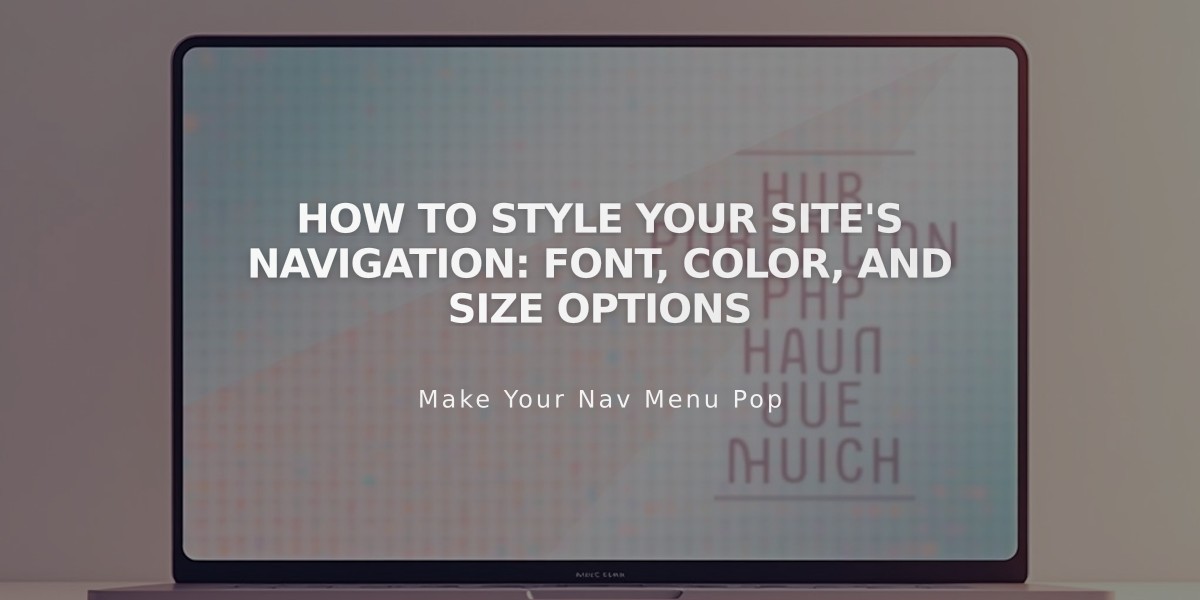
How to Style Your Site's Navigation: Font, Color, and Size Options
Proper site navigation is crucial for user experience and site functionality. Here's how to customize your navigation settings effectively:
Font, Color, and Size Customization
For Version 7.1:
- Access the header editor to modify navigation styles
- Adjust navigation layout, colors, spacing, and padding
- Control sticky navigation settings
- Customize mobile display options
For Version 7.0:
- Navigate to [Design] > [Site Styles]
- Look for navigation-specific adjustment options
- Hover over navigation links to highlight relevant settings
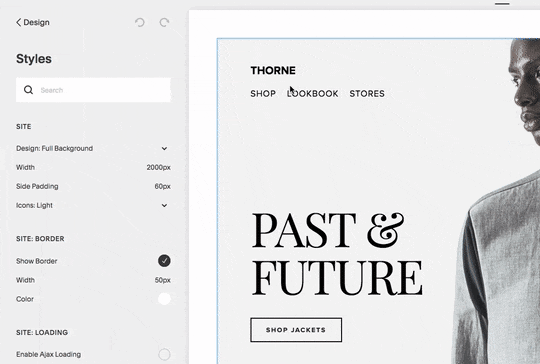
Denim jacket sleeve
Font and Size Settings
To change navigation fonts:
- Open Site Styles
- Access Font settings
- Select Site Navigation
- Choose custom font family, weight, and style
- Set size using preset options or custom values
Color Customization:
- Access header editor for Version 7.1
- Use Site Styles > Colors for Version 7.0
- Modify link colors and mobile overlay themes
- Set hover and active states
Layout and Spacing Options:
- Adjust link positioning
- Customize spacing between elements
- Set mobile-specific displays
- Configure menu icon appearance
Mobile Navigation Features:
- Collapsible menu behind hamburger icon
- Inherits desktop styling for consistency
- Template-specific mobile options
- Customizable breakpoints for responsive design
Template-Specific Considerations:
- Navigation display varies by template family
- Different mobile breakpoint settings
- Various menu icon styles
- Customizable header elements
Best Practices:
- Keep navigation titles concise
- Group related pages in dropdowns
- Consider mobile-first design
- Test across different device sizes
- Maintain consistent branding
- Ensure accessibility standards
Navigation visibility can be further controlled through custom settings and template-specific options, ensuring optimal display across all devices and screen sizes.
Related Articles
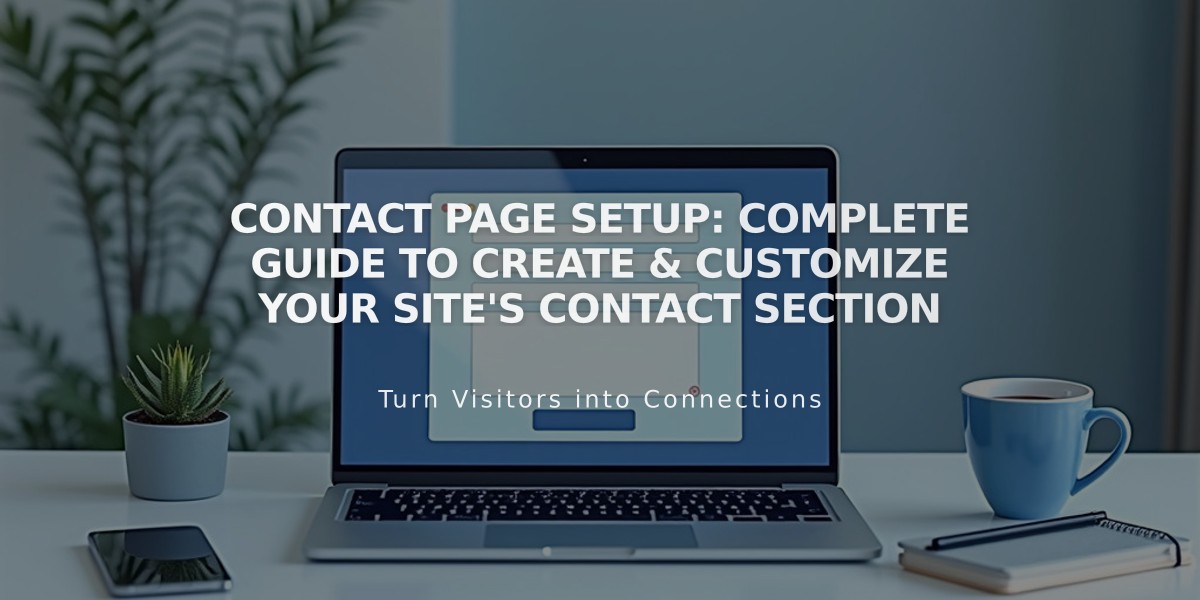
Contact Page Setup: Complete Guide to Create & Customize Your Site's Contact Section