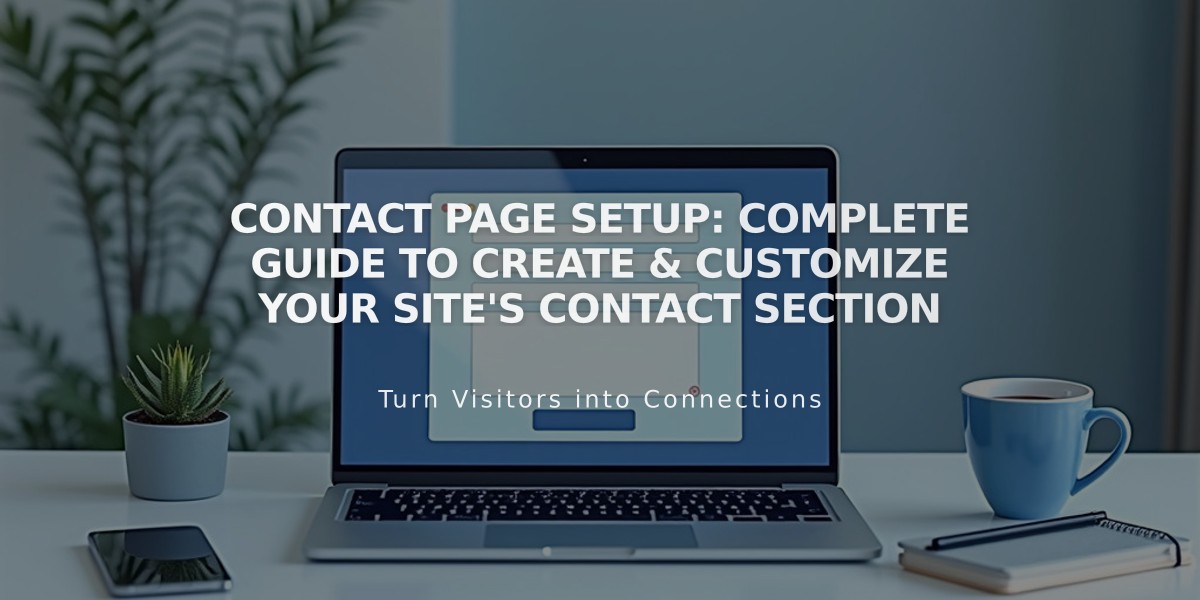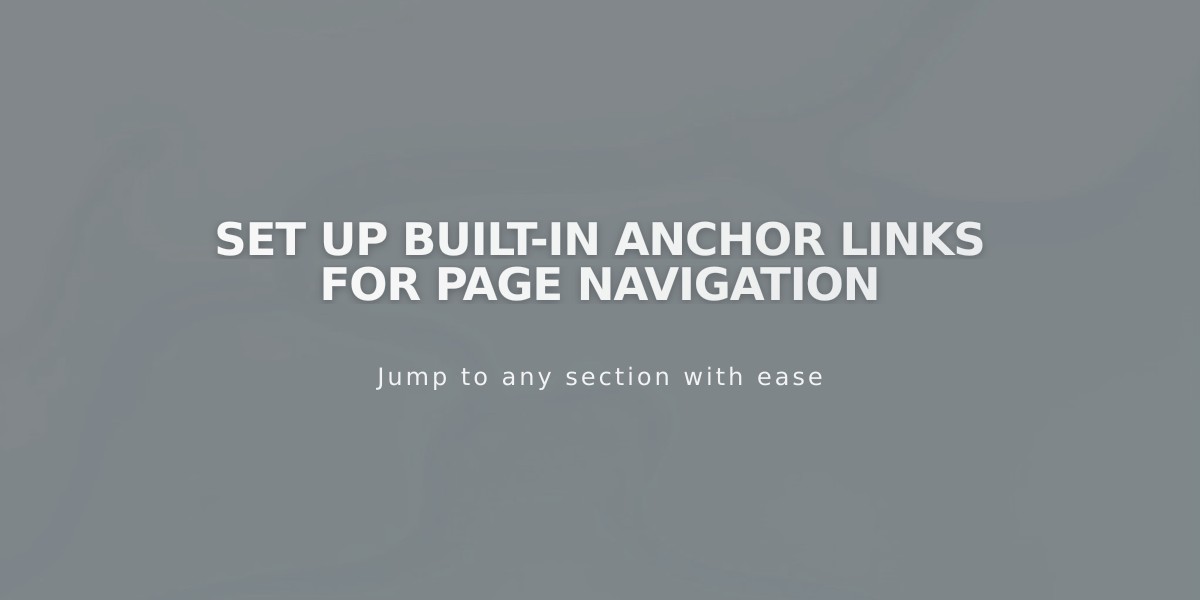
Set Up Built-in Anchor Links for Page Navigation
Anchor links help visitors quickly navigate to specific sections of your web page. This guide explains how to set them up and use them effectively.
Supported Sections
- Block sections
- Auto layouts
- Course sections
- Gallery sections
- Videos sections
Create an Anchor Link
-
Set up the anchor link slug:
- Edit your page
- Hover over target section and click "Edit Section"
- Under "Anchor Link," add your slug (spaces automatically convert to dashes)
- Copy the generated URL
-
Create the link:
- Add a text block where you want the link
- Highlight text and click the link icon
- Paste the copied URL
- Optional: enable "Open link in new tab"
- Press Enter
-
Save and publish your changes
Link to Page Top or Bottom
To link to top:
- Add anchor slug to first section (e.g., "top")
- Place "Back to top" link at page bottom
- Save changes
To link to bottom:
- Add anchor slug to last section (e.g., "bottom")
- Place link anywhere above
- Save changes
Workaround for Unsupported Sections
- Add blank section above target
- Create anchor link to blank section
- Disable "Fill Screen" on blank section
- Save changes
Best Practices
- Use unique slugs per page
- Avoid spaces in slug names
- Consider slug visibility in URL
- Update links if primary domain changes
- Keep anchor links current
Alternative Options for Version 7.0
- Use code blocks for manual anchor links
- Utilize template-specific index page anchor links
Remember: Each anchor link must be unique within a page, and slugs automatically convert spaces to dashes. Keep URLs updated if you change domains or modify anchor link slugs.
Related Articles
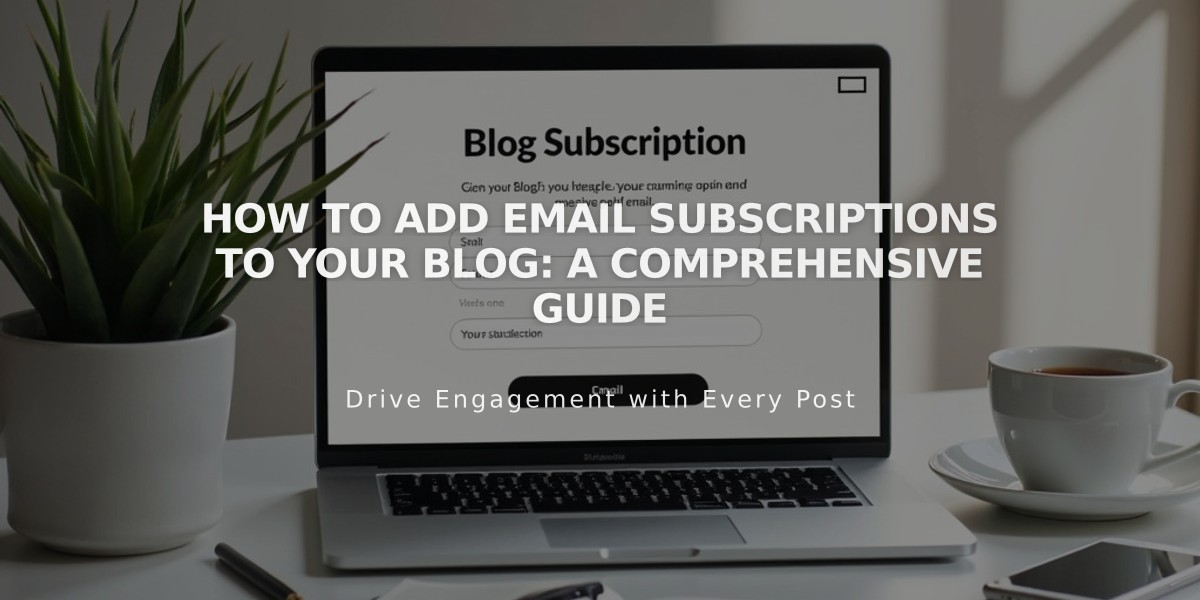
How to Add Email Subscriptions to Your Blog: A Comprehensive Guide