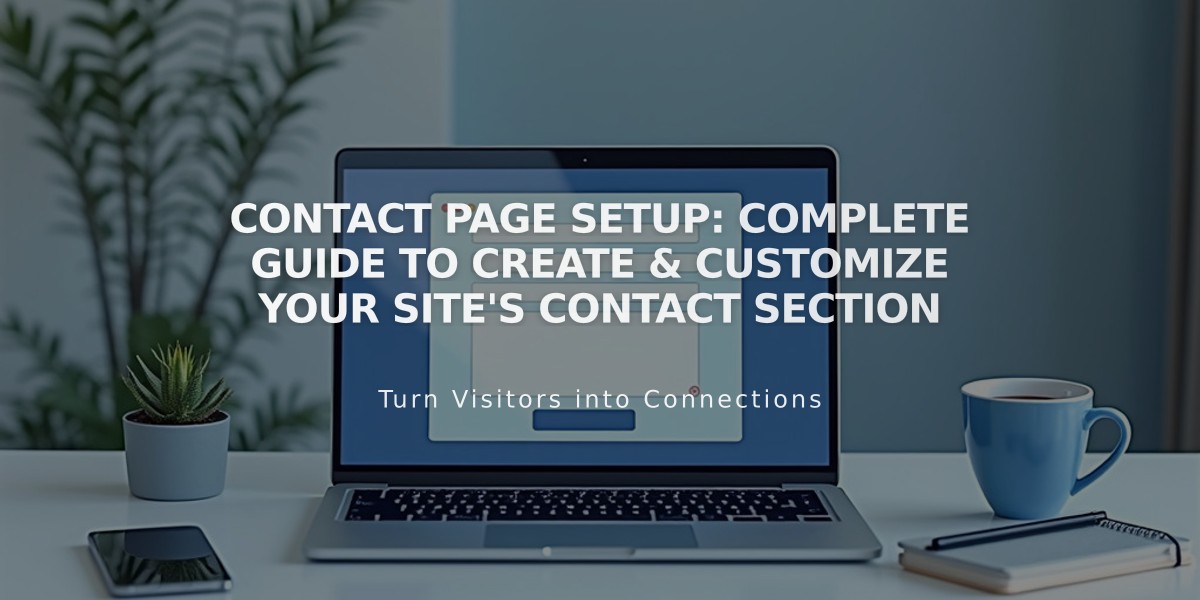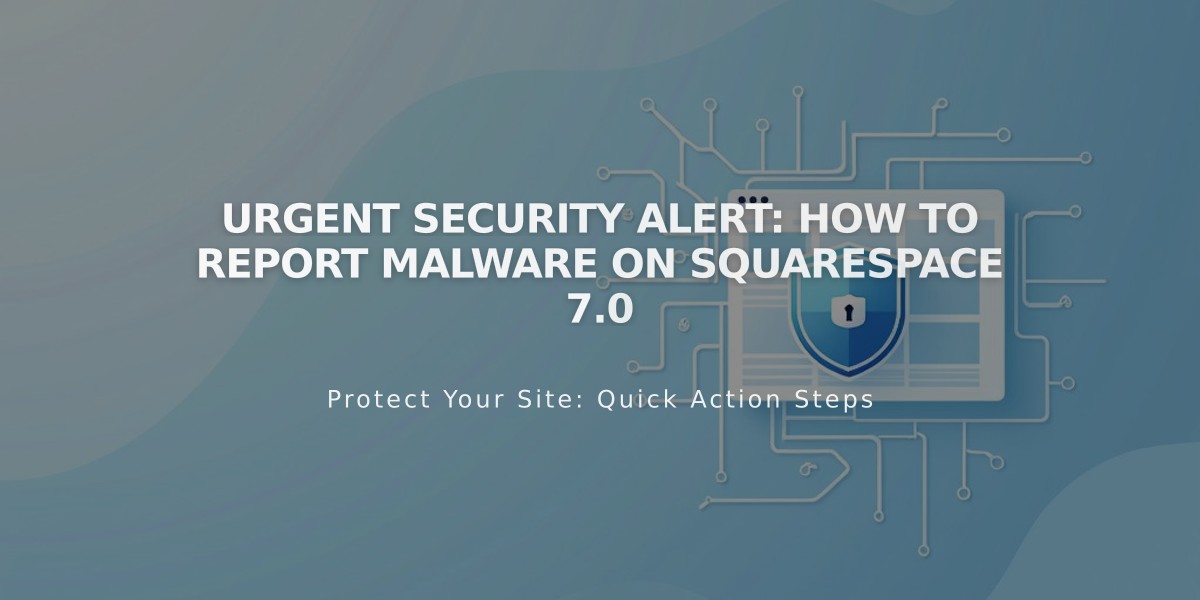
Urgent Security Alert: How to Report Malware on Squarespace 7.0
A gallery page in version 7.0 lets you showcase up to 250 images and videos using attractive layouts like slideshow, grid, stack, or carousel formats. The specific design depends on your template choice.
Adding a Gallery Page
- Open the "Pages" panel
- Click + then Gallery
- Follow standard navigation setup steps
Adding Content
Images can be added through three methods:
- Click + in sidebar and select Upload Image
- Click empty box in sidebar to use file manager
- Drag and drop images into sidebar box
For existing images, use Browse Images option after clicking +.
Videos can be added from YouTube or Vimeo using:
- Direct URL
- Embedded HTML code
Managing Content
Edit individual items by:
- Adding titles and descriptions (max 200 characters)
- Setting publication status (Published, Draft, Review, Scheduled)
- Adding categories and tags
- Customizing thumbnails for videos
- Adding image overlays
Organizing Your Gallery
To rearrange content:
- Drag individual images in sidebar
- Hold Ctrl/Command to move multiple items
- Transfer images between galleries as needed
Content Display Options:
- Use Gallery Block for carousel, grid, slideshow, or stack layouts
- Implement Summary Block for filtered displays
- Add Content Link Block for visual navigation
Important Notes:
- First uploaded image becomes featured image automatically
- Titles serve as alt text for SEO
- Gallery pages don't support additional blocks or text
- Videos may auto-fill metadata from source
Tips:
- Review image formatting guidelines before uploading
- Consider using stock images through integrated search
- Multiple uploads supported, but no zip files
- Regular galleries may load slower with maximum content
For advanced customization, access Site Styles panel while on Gallery Page to modify display settings and visibility options.
Related Articles
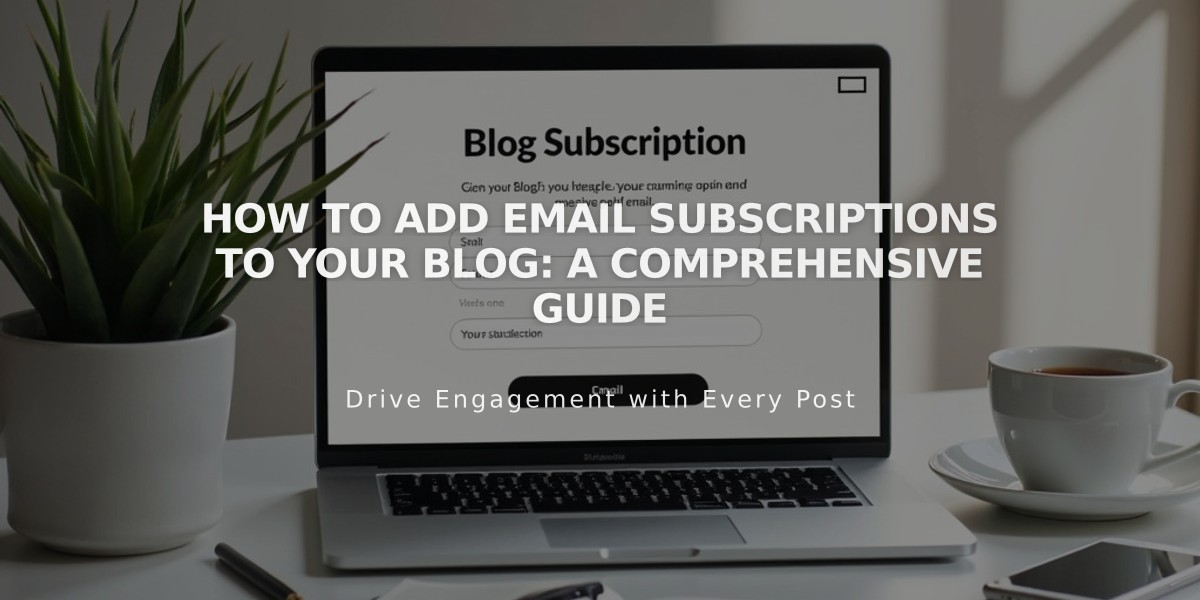
How to Add Email Subscriptions to Your Blog: A Comprehensive Guide